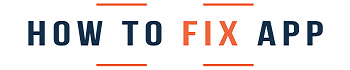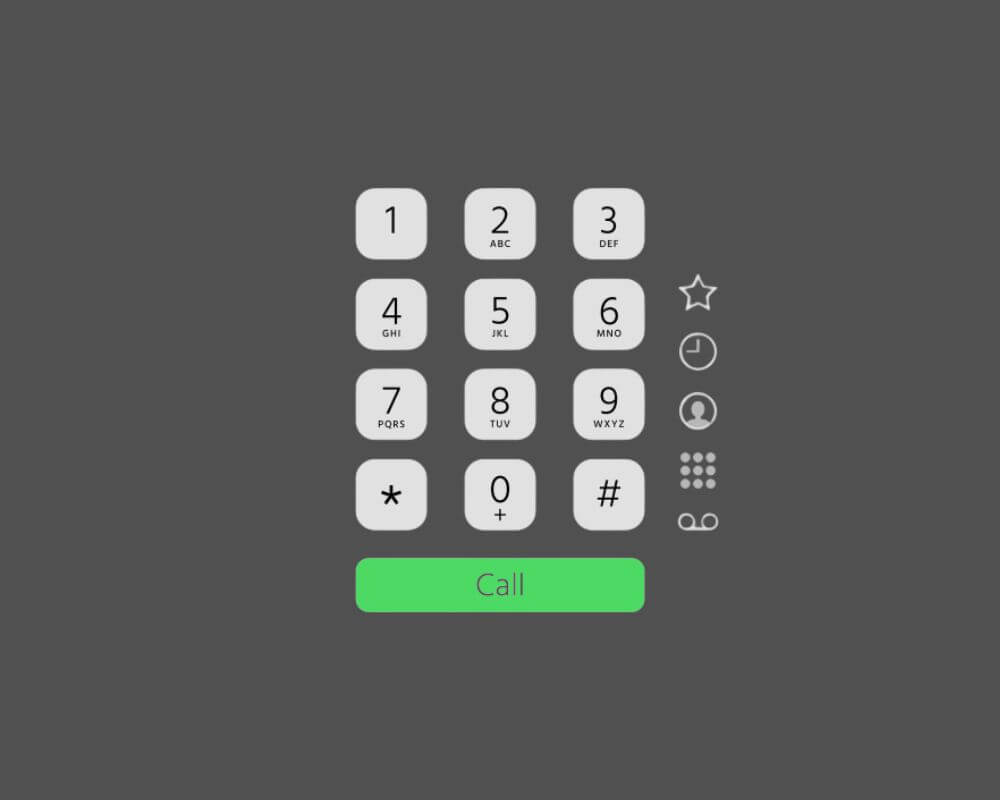Many Android users have noticed the com.samsung.android.dialer app on their devices and are wondering what it is and how to fix it.
In this blog post, we’ll explore the purpose of this app and how it can help you manage your device more effectively.
We’ll also take a look at the permission that comes with the app so you can decide if it’s something you want to keep or uninstall.
Read on to learn more!
What Is Com.samsung.android.dialer?
The com Samsung dialer app is a package name that comes pre-installed on all Galaxy devices. It provides the dialer and phone calls functionality for your Android phone.
The dialer is a core part of the Android operating system, allowing users to make phone calls. However, sometimes the app can stop working correctly, resulting in the ‘com.samsung.android.dialer has stopped’ error message.
Is Com Samsung Android Dialer App Safe and Secure?
There are a lot of different Android devices out there, and they all come with various applications pre-installed including com.samsung.android.app.telephonyui.
One of the most common pieces of application is the com samsung android dialer package. As we said earlier, it is the default dialer app on Samsung devices.
The package is not spyware, it is safe, and secure and should not be disabled or uninstalled from your Samsung device.
How Much Permission Does Com Samsung Dialer Require?
The com samsung android dialer app requires the following permissions on your device to perform call-related actions:
- READ_CONTACTS: This permission allows the app to read your device’s contacts list, which is necessary in order to place or receive calls.
- WRITE_CONTACTS: This permission allows the app to modify your device’s contacts list.
- CALL_PHONE: This permission allows the app to initiate phone calls on your behalf.
- READ_CALL_LOG: This permission allows the app to read your device’s call history, which is necessary in order to place or receive calls.
- WRITE_CALL_LOG: This permission allows the app to modify your device’s call history.
- PROCESS_OUTGOING_CALLS: This permission allows the app to process outgoing calls on your behalf.
What Are the Common Errors Associated With the Com Android Dialer App?
A few common errors are associated with the com.samsung.android.dialer package name:
- The Android dialer may not be able to open correctly or may crash when trying to open it.
- The app may not be available to make voice calls or may only be able to make emergency calls.
- The Samsung dialer may not show any contacts or may only offer a limited number of contacts.
- The application settings may be reset after the update is installed, which can cause problems with making and receiving calls.
What Causes Samsung Android Dialer to Stop?
There are a few different causes for the com.samsung.android.dialer stopped error on Android. The most common cause is simply that the user has installed an incompatible app, which can cause all sorts of problems ranging from the inability to place calls to random crashes.
Another potential cause is that the user’s device needs to run an updated version of Android, which can also lead to instability and other errors. In either case, the best way to fix the problem is to update to the latest version of Android or install a compatible dialer app.
How to Fix “Com.samsung.android.dialer Has Stopped” Error Mesage?
If you’re getting the “stopped” error message in your Android dialer, there are easy and quick steps to try and resolve the issue.
Firstly, try restarting your Samsung. If that doesn’t work, try clearing the cache and data for the dialer app.
Secondly, try uninstalling and reinstalling the application. If none of those solutions work, a corrupt or damaged system file may cause the stopped error. In that case, you’ll need to follow the next methods to fix the issue.
1- Clear Cache and Data
You can take a few troubleshooting steps to try and fix the issue. One of the first steps you should test is clearing the cache and data for the affected Samsung dialer app. To do this:
- Go to Settings.
- Select Applications.
- Click on Manage Applications.
- Select System Apps.
- Locate the Samsung Dialer.
- Tap on both the Clear Cache and Clear Data buttons.
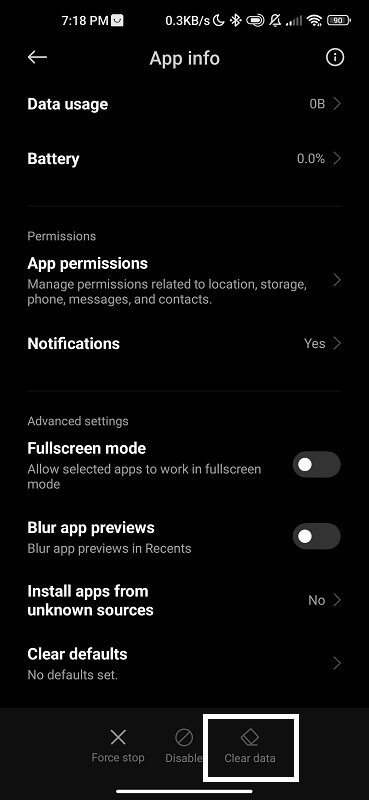
2- Update Android Device
Updating your Android helps improve your phone’s performance, protect your data, and get the latest features and bug fixes. Also, this solution can fix the dialer app and keep your device running smoothly. If you don’t know how to update your Android device, don’t worry, it’s easy! follow these simple steps:
- Go to Settings.
- Tap About Phone.
- Click System Updates.
- Check for a new System Update.
- Follow the prompts to install the update on your device.
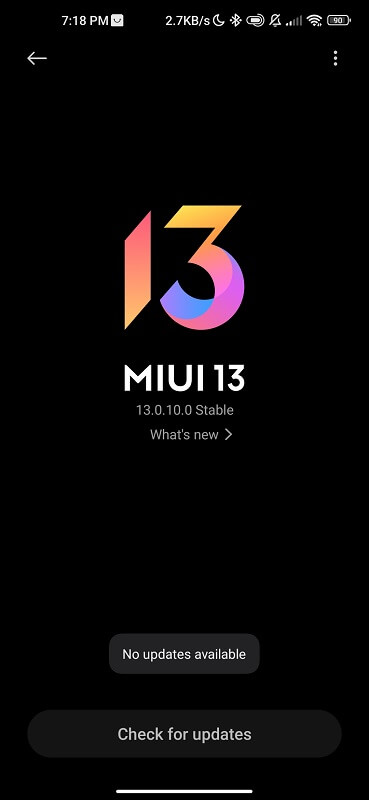
After following these steps, your Android device should be up-to-date and com.samsung.android.dialer app should be fixed.
Updating your Android regularly is an excellent way to keep it running smoothly and avoid potential problems such as google play services has stopped.
3- Force Stop
To force stop the Samsung Dialer app on your Android device, just follow this simple and easy troubleshooting that fixes most app issues: Here’s how:
- Go to Settings.
- Select Applications or Manage Applications.
- Locate the com.samsung.android.dialer application from the list of installed apps.
- Tap the Force stop button to kill the process.
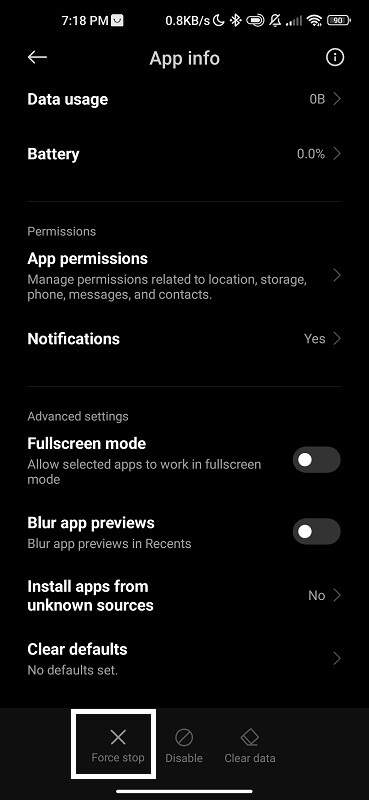
4- Factory Reset
A factory reset can help you fix many issues on your Android phone including configapk pop-up error and dialer app. Also, frozen or unresponsive screens, apps that won’t open, and even forgotten passwords. But before resetting your phone, it is important to back up all important data first. Here’s how to factory reset your Android:
- Back up any data and files you want to keep. This is important because a factory reset will erase your phone’s data.
- Go to your phone’s settings and find the “factory reset” option. Depending on your phone’s model, it may be in a different place, but it should be under About Phone.
- Once you’ve found the factory reset option, select it and confirm that you want to proceed with the reset.
- After the reset, your phone will reboot, and you’ll be prompted to set up your device as if it were new.
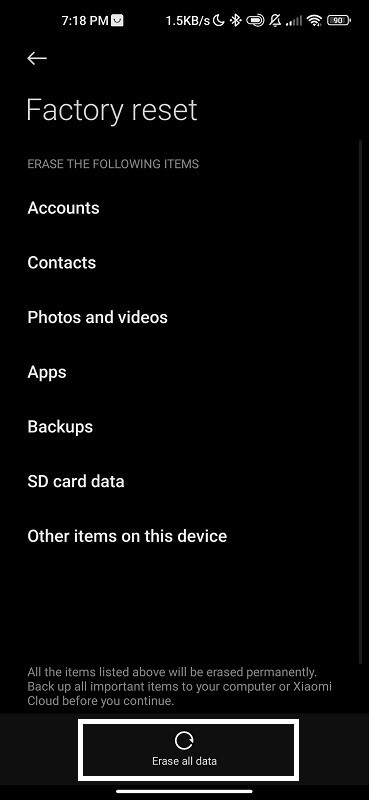
That’s all there is to it! A factory reset can be a helpful method if you’re having problems with your dialer app or just want to start fresh with a clean slate.
5- Reboot your device
The last solution is to reboot your android phone. Restarting your device can clear software bugs and reset any temporary files causing the issue. Here’s how:
- Press and hold the power button.
- The device will vibrate and then reboot.
If your phone doesn’t reboot, you may need to remove the battery and reinsert it. Once the battery is back in, hold the power button for about 30 seconds to reboot the device.
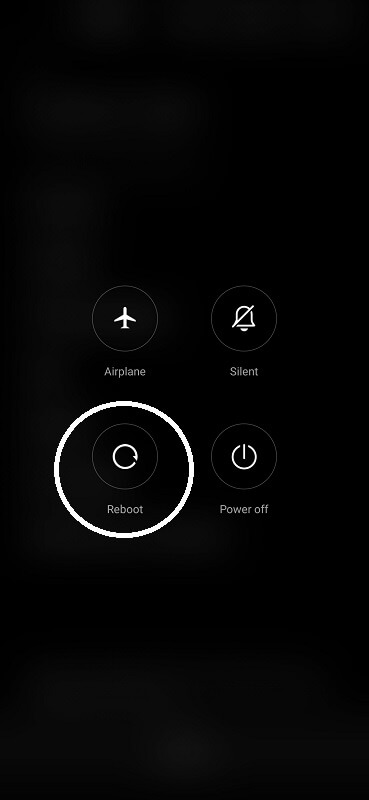
Can I Uninstall Com Samsung Android Dialer App?
No, you cannot uninstall the Samsung Android Dialer App Package. However, it’s a system application that is essential to the regular operation of your device and cannot be uninstalled. Similarly, you can disable the application if it is no longer needed. To disable the app:
- Locate your device Settings.
- Tap Apps & notifications, then see all apps.
- Select the Dialer app and then click Disable.
Best Practices for Avoiding This Error in the Future
- Keep your Android operation system up to date. This will help ensure that you have the latest security patches and bug fixes that can help prevent this error from happening again.
- Be cautious about what apps you install on your phone. Only download apps from reputable sources, and read reviews before installing anything.
- If you do see the com.samsung.android.dialer error, try restarting your device first before taking any further action. This may fix the problem temporarily until you can update your software or take other measures to prevent it from happening again.
Conclusion
We hope this article helped you understand what the com.samsung.android.dialer is and how to fix the stopped error associated with it on your Android phone.
While this issue can be pretty frustrating, taking a few minutes to troubleshoot and identify the cause of any errors can help you get back up and running in no time!
Let us know if you have any other questions or need additional help troubleshooting Android issues.