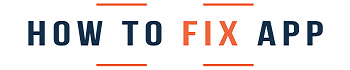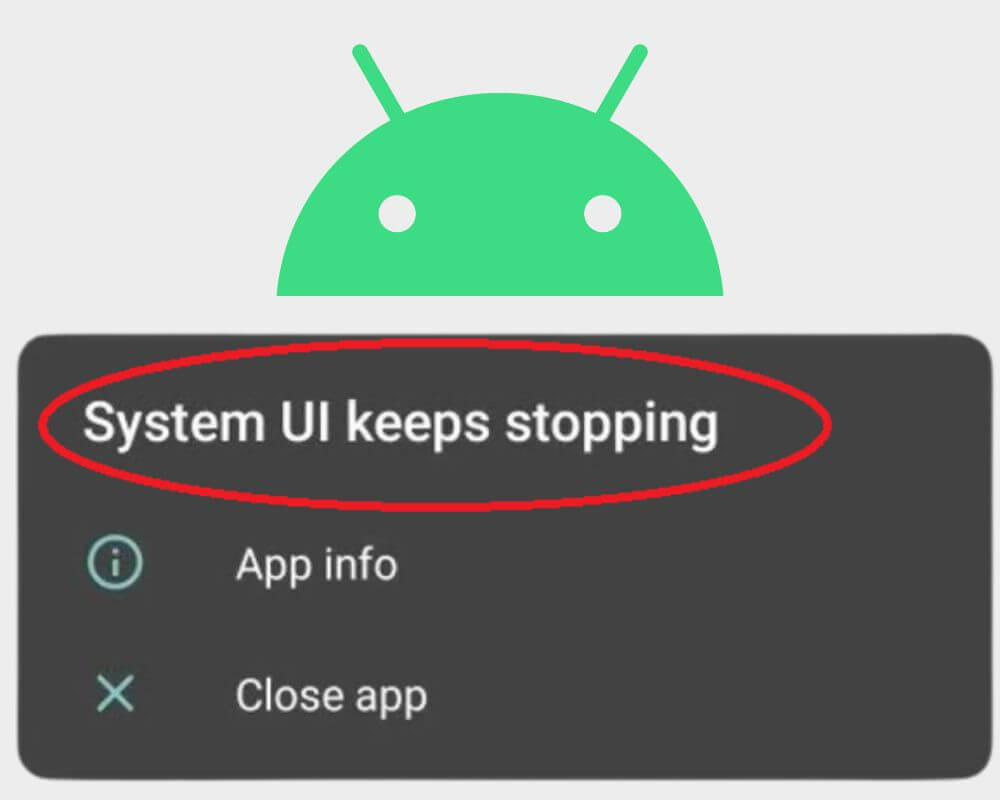There are several reasons why system UI may stop working on your phone, such as glitches, outdated Android versions, low storage, or conflicting apps. The goal of this article is to offer a comprehensive overview of the factors responsible for the “Android system UI is not responding” issue while presenting readers with a helpful compilation of 10 proven solutions to fix the problem.
What is System UI on Android?
Have you ever noticed the bar at the top of your phone screen? You know, the one that displays your battery percentage, signal strength, and time? Well, that’s just a tiny part of System UI.
System UI refers to all those elements and functionalities on your Android device that are not directly related to specific applications. It plays a crucial role in ensuring seamless functionality and smooth user experience. Just think about how easily you can access important information, such as incoming calls or new messages, without opening an app. That’s all thanks to System UI.
Why Is My System UI Not Responding on My Phone?
Here are some factors that can lead to System UI not responding error on Android devices:
- Insufficient system resources
- Outdated software version
- Corrupted app data or cache
- Incompatible or buggy apps
- Recent software updates
By identifying these common causes of the System UI not working. You’ll better understand how to tackle it effectively without resorting immediately to drastic measures like factory resets.
How to Fix System UI Not Responding Error on Android?
Restarting your device, clearing the app cache and data, and uninstalling conflicting third-party apps are among the initial steps to take. Updating your device’s software, running a malware scan, and freeing up storage space are other effective solutions. Additionally, resetting app preferences, and performing a factory reset (after backing up data) is the last step to fix “System UI Isn’t Responding” error.
Here are the troubleshooting steps in detail:
Solution 1: Restart Your Device
Sometimes, certain apps or background processes can overload your device’s resources and lead to this error. Restarting your Android phone gives it a fresh start by closing all running apps and clearing up memory space.
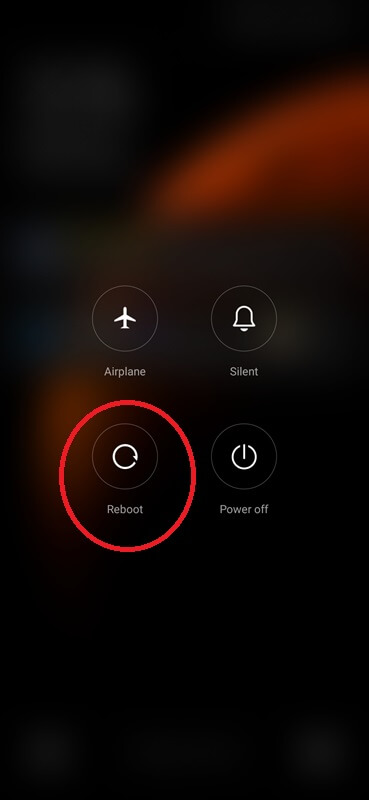
Rebooting your device can also help resolve minor system issues or conflicts that may be causing the UI to stop working. It’s like giving your phone a quick breather before diving back into action.
Solution 2: Update Your Software Version
Updating your software can help resolve compatibility issues between apps and system processes, ensuring smoother operation. It’s advisable to enable automatic updates to take advantage of important bug fixes or security patches in the future.
To begin:
- Go to Settings.
- Locate About phone.
- Click on the latest version.
- Tap System Updates.
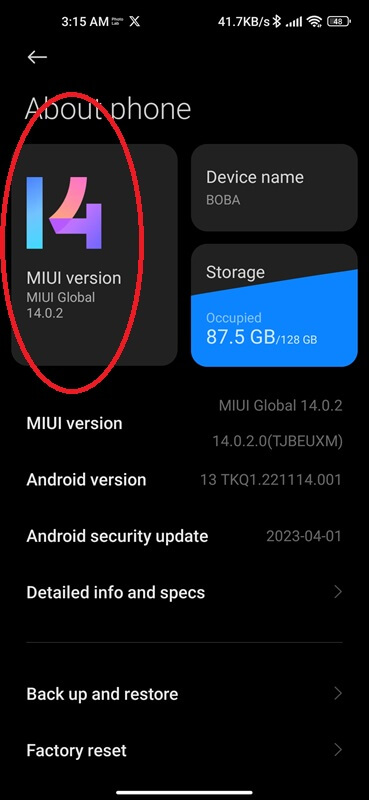

Solution 3: Clear App Cache and Data
Another effective solution that works for most users is clearing the app cache and data. Over time, apps accumulate temporary files and data that can slow down your device and cause the system UI to become unresponsive.
Clearing the app cache can free up some space on your memory while clearing the data will reset the application’s default settings. It’s important to note that clearing app data will also delete any personalized settings or preferences you have saved within the app. Here’s how:
- Open Settings.
- Select Apps or Application Manager.
- Find and tap System UI from the list of apps.
- Locate Clear cache and Clear data. Tap on both options individually to clear all cached files and stored data associated with the System UI app.
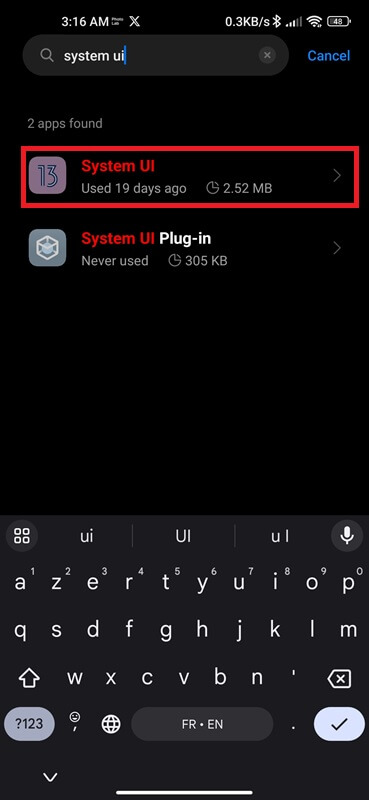
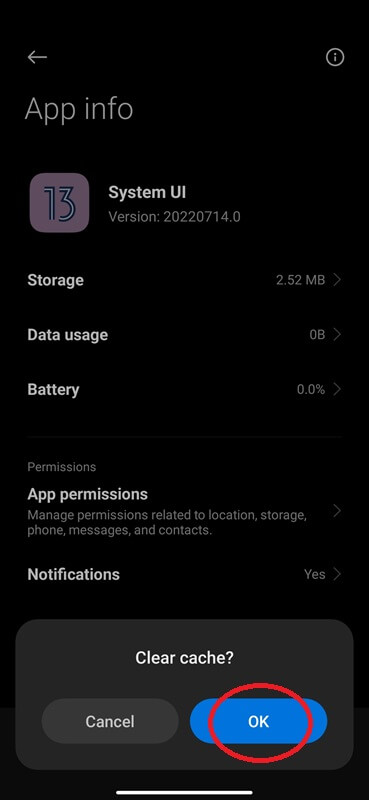
Note: This solution may vary slightly depending on your Android device model or software version. However, clearing the app cache and data helps improve performance and eliminate many issues.
Solution 4: Uninstall Google App Updates
From time to time, new updates may not be fully compatible with your Android operating system, causing the user interface to become unresponsive or sluggish. Uninstalling the last Google app update allows you to revert to a previous version that worked with your device’s system.
- Go to Settings.
- Click on Apps or Application Manager.
- Locate and click on the Google app.
- On the next screen, tap Uninstall Updates.
- Confirm your choice when prompted.
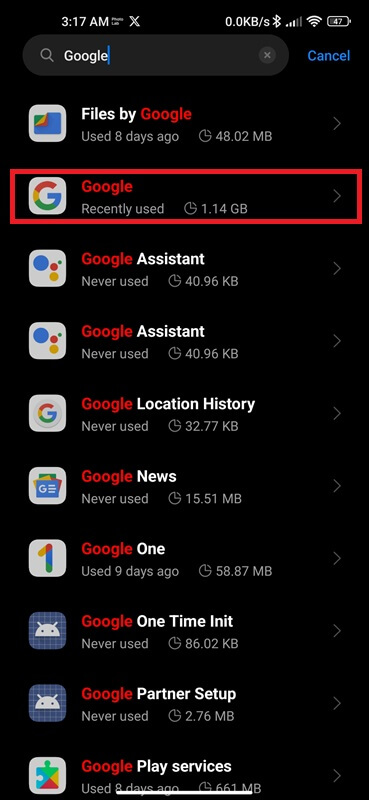
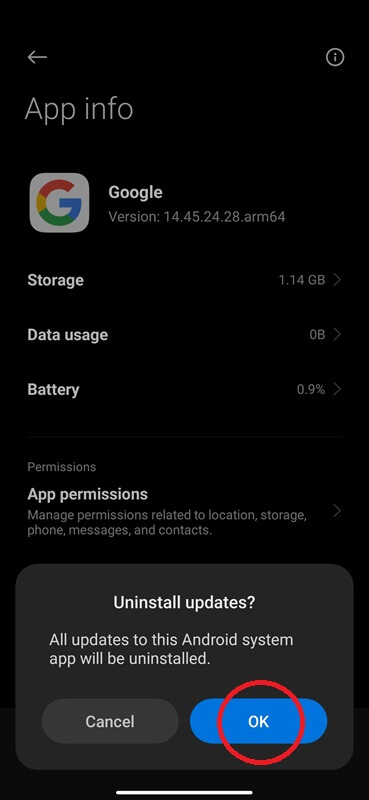
Solution 5: Uninstall Recently Installed Apps
Have you recently installed a new application on your Android device? Well, that could be the culprit behind the System user interface error. Sometimes, certain apps are incompatible with your device or may have bugs that can cause system conflicts.
- Go to Settings.
- Select Apps or Application Manager.
- Look for the app(s) you suspect might be causing the error and tap on it.
- Click on Uninstall.
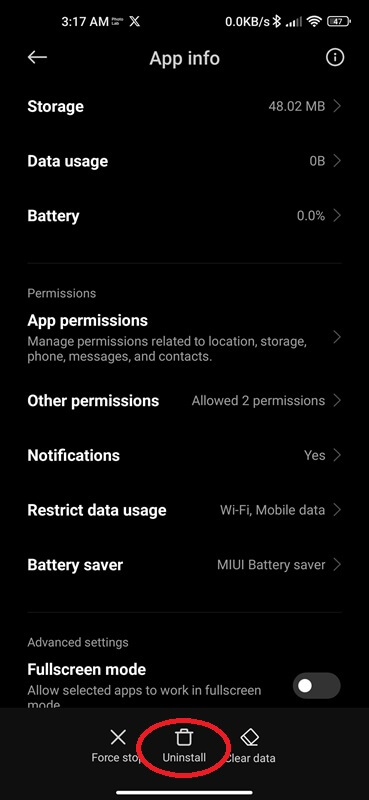
Uninstalling an app will also erase any data associated with it. So, if anything important is stored in those apps, back them up before proceeding with the uninstallation process.
Once you’ve uninstalled all the suspected apps, restart your phone and see if the System UI not responding error persists. If not, then congratulations! You’ve successfully resolved this annoying issue caused by incompatible or buggy applications.
Solution 6: Clean Your Android
One possible reason could be a lack of storage space on your device. When your phone or tablet is low on space, it can lead to sluggish performance and system errors.
Like me, you need to clean your Android using Ancleaner to free up some valuable space. Additionally, you can start by going through your apps and deleting any unnecessary ones. You’ll be amazed at how many apps we accumulate over time that we rarely use.
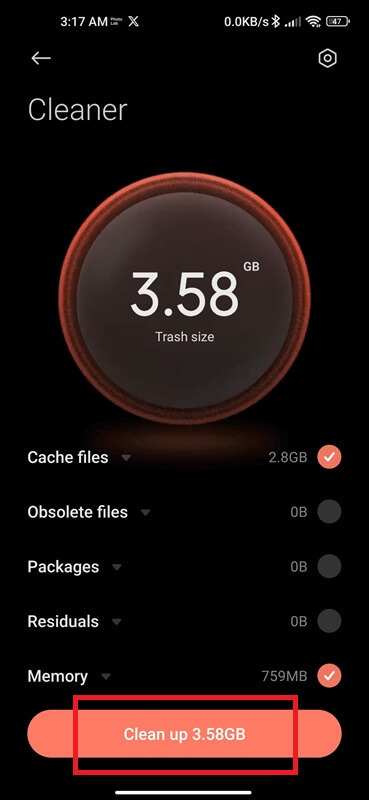
Next, clear out those old files and documents that are taking up precious storage. Don’t forget about duplicate photos or videos, they can consume gigabytes of Google photos and internet space without you even realizing it.
If you’re still running into storage issues, consider moving some of your data to an external SD card or cloud storage service. This way, you can keep all your important files while freeing up space on your Android phone.
Remember, this is just one potential solution to the problem. Keep reading for more ways to fix the annoying UI system not responding error!
Solution 7: Update All Apps
Keeping your apps updated is crucial for a smooth and seamless Android experience. Outdated apps can cause conflicts and compatibility issues, leading to the dreaded “System UI isn’t responding” error message.
- Open the Google Play Store.
- Click on the three horizontal lines at the top left of screen.
- Select My Apps & Games. (You will see a list of all the installed apps with pending updates).
- Tap on Update All.
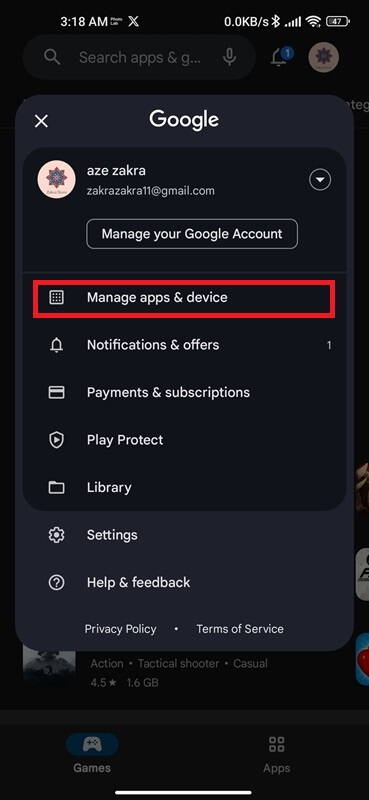
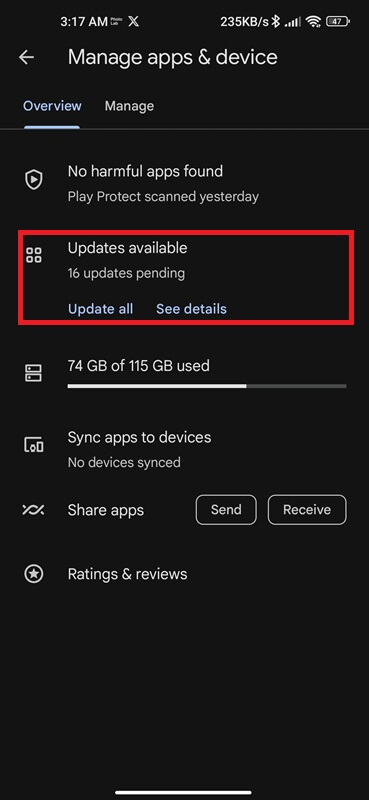
Solution 8: Boot into Safe Mode
If your System UI still isn’t responding even after trying the previous solutions. Then, it’s time to consider booting your Android phone into safe mode. Safe mode is a diagnostic mode that allows you to troubleshoot issues by disabling third-party apps and running only essential system processes.
To start the process:
- Press and hold the power button on your device until the power menu appears.
- Tap and hold the Power off option until a pop-up appears.
- Select OK when asked if you want to reboot in safe mode.
Once your phone has booted into safe mode, check if the System UI not responding error persists. If not, then it’s likely that one of your installed apps is causing the issue. You can identify problematic apps by uninstalling them individually or try resetting app preferences.
Solution 9: Reset App Preferences
Before moving on to the latest step, it’s possible that the System UI not responding error on Android can be caused by conflicting app settings or preferences. Resetting your app preferences can help resolve this issue and restore the smooth functioning user interface.
The process is simple:
- Go to your phone Settings.
- Locate Manage Applications.
- In the Apps menu, tap the three-dot icon in the top right corner, then select Reset app preferences.
- A confirmation pop-up will appear informing you that resetting app preferences will restore all default settings for apps installed.
- Click on “Reset apps“.
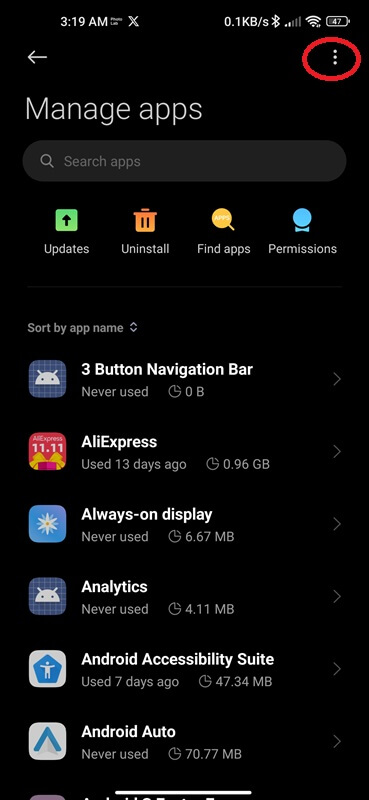
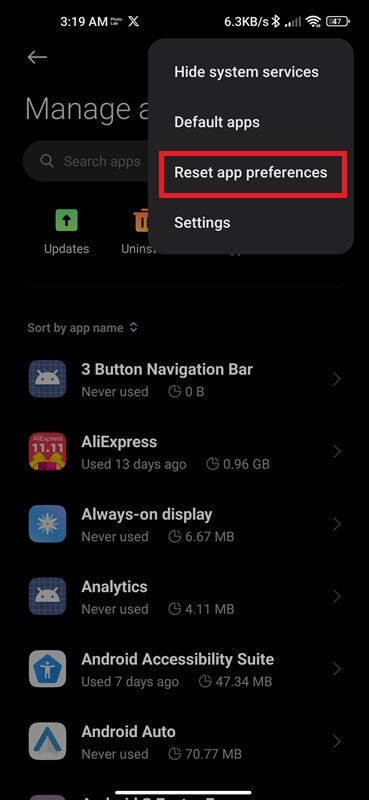
Solution 10: Perform a Factory Reset
If all the steps fail to fix the UI issue, consider performing a factory reset on your Android. This method is a drastic measure and should only be used as a last resort, as it will erase all data and settings on your phone or tablet.
Before proceeding with the factory reset, back up any important files or data you want to keep. Once you’ve done that, follow the steps:
- Go to the Settings menu.
- Scroll down and tap System or About Phone.
- Look for an option called Factory Data Reset.
- Select Erase All Data.
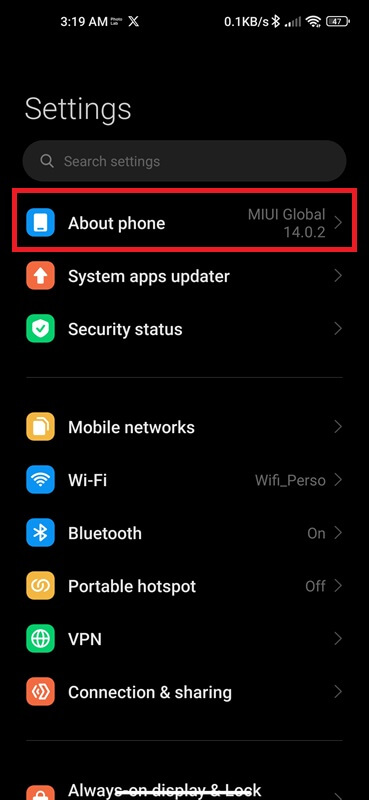
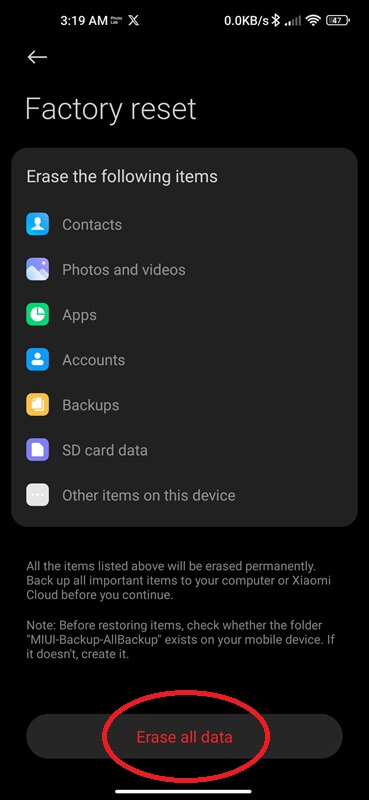
After the reset, your device will restart, and you’ll need to go through the initial setup process again. Remember to restore any backed-up data if necessary.
Performing a factory reset often resolves many issues such as unresponsive touch screen, and UI not working by starting fresh with a clean slate. However, remember that this solution should only be used when other troubleshooting methods have failed.
Final Thoughts
System UI not responding error on your Android phone may seem like a daunting issue. By taking the time to troubleshoot and follow the steps outlined in this article. You can easily resolve the problem and get back to using your device without any interruptions. Remember to stay patient and try different methods until you find one that works for your specific device.
Read more