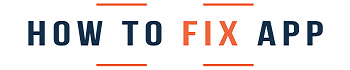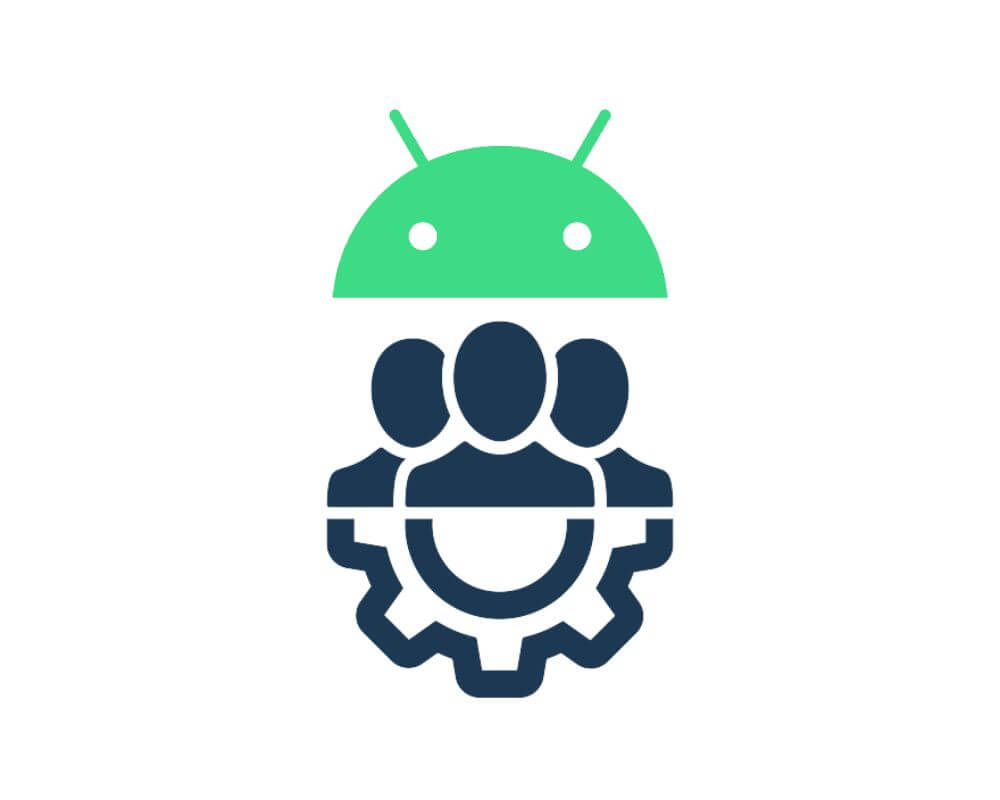Have you ever wondered why your phone comes pre-installed with certain apps like configapk that you don’t need or use? Mobile Services Manager is one such app, and it can be difficult to figure out what is it.
In this article, we’ll take a look at what exactly Mobile Services Manager is, and provide easy steps to fix it.
So get ready to learn all about this app and give yourself back control of your phone!
What is Mobile Services Manager?
Mobile Service Manager is a system app that comes pre-installed on most Android devices like Samsung. The app manages certain background tasks on your phone, such as updating applications and managing Android system settings.
However, the application is an important part of the Android user experience. Allowing users to connect with their carrier and take advantage of various services offered by their mobile service provider.
Is Mobile Services Manager Safe?
When it comes to safety, there are a few things you need to know about Mobile Services Manager. First, this application is not a virus or harmful.
It is a system app that is come installed on most Android phones by Samsung. However, some users have reported that this app can be intrusive and cause battery drain.
If you’re concerned about the safety of this app, we recommend disabling it on your phone.
What Problems Are Associated with Mobile Services Manager?
- Performance Issues: The app may impact battery life and performance on certain devices due to its large size and frequent updates.
- High battery usage: Mobile Service Manager has been known to drain batteries fast. This is likely due to the fact that it is running in the background and using up resources.
- High data usage: The application has also been known to use a lot of data. This is likely because it is sending and receiving data in the background. If you have a limited data plan, this could cause you to go over your limit quickly and incur extra charges.
- Potential security risks: Mobile Services Manager has access to sensitive information such as your location and contact list. However, there is a potential for security risks if the app falls into the wrong hands.
It is important to be aware of these issues when using any application and take the necessary precautions to keep your data safe.
Can I Disable the Mobile Services Manager?
Yes, you can disable the mobile services manager app on your Android. However, doing so may impact the functionality of some apps that use mobile services.
If you’re not sure whether you need the app, we recommend leaving it enabled. Here is how to disable it:
- Go to Settings.
- Find Applications.
- Select Mobile Services Manager app.
- Click on the ‘Disable‘ option.
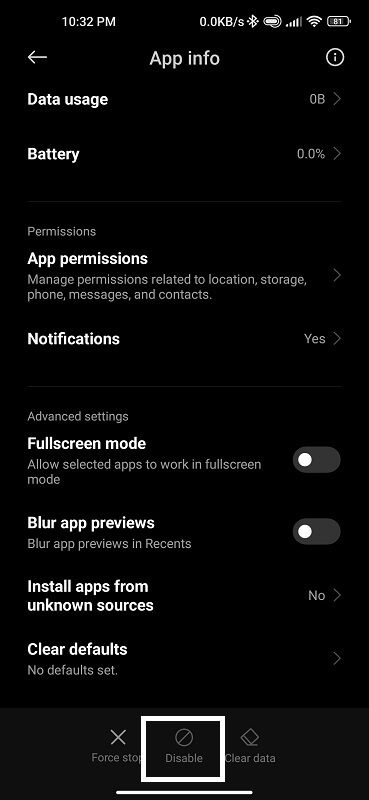
This will prevent the application from running in the background and consuming battery power.
How To Fix Mobile Services Manager App keeps Stopping Error?
This error is usually caused by a corrupted or outdated app. So, the first thing you’ll want to do is update all applications and the android system to the latest version. If that doesn’t fix the problem, then it’s likely that something else is causing the problem.
One common cause of this error is having too many apps installed on your Samsung. Try uninstalling some of your unnecessary apps to see if that fixes the issue.
If you’re still seeing the “Mobile Services Manager App Keeps Stopping” error after trying all these steps. Then, there may be a more serious problem with your Android device. In this case, you need to follow the next solutions.
Step 1: Check Device Compatibility
If the quick troubleshooting doesn’t work to fix the “Mobile Services Manager App Keeps Stopping” error on your Android phone.
It’s likely that your phone is incompatible with the app. To fix this, you’ll need to check your device for compatibility and then install the latest compatible version of the app.
To check your phone for compatibility:
- Go to the Settings menu and select “About phone.” From here, look for the “Build number” entry and click on it seven times. Your phone will now have Developer options enabled.
- Once Developer options are enabled. Go back to the Settings menu and select “Developer options.” Scroll down to the “Hardware accelerated rendering” entry and make sure that it is set to “Enabled.”
- If it is not set to “Enabled,” tap it and select “Enabled” from the pop-up menu. Once this is done, restart your android phone.
Step 2: Reboot your Device
You can fix almost any minor problem on your Samsung device by turning it off and back on again. Also, This method can help with everything including a slow device, mobile network issues, app crashing, and drained battery life.
While a reboot won’t fix every problem, it is often a good second step to take. Simply power off your phone and turn it back on.
This can help clear out any junk as well as close any apps that may be causing problems. To restart your Android device:
- Press and hold the power button for a few seconds.
- Tap the “Restart” option.
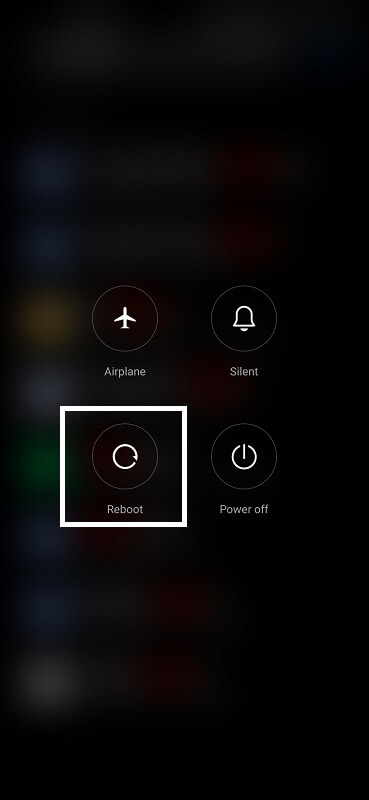
Your device will restart and should be working properly with no mobile app error message.
Step 3: Clear the Cache and Data
It is always a good idea to clear the cache and data on your Android device periodically. This will help keep your device running smoothly and prevent Mobile Services Manager app from crashing or freezing.
To clear the cache and data on your Android device, follow these steps:
- Go to Settings on your phone.
- Click on Apps & notifications.
- Tap on See all apps.
- Scroll down and tap on Mobile Service Manager.
- Locate Storage & cache.
- Click on Clear cache and Clear data.
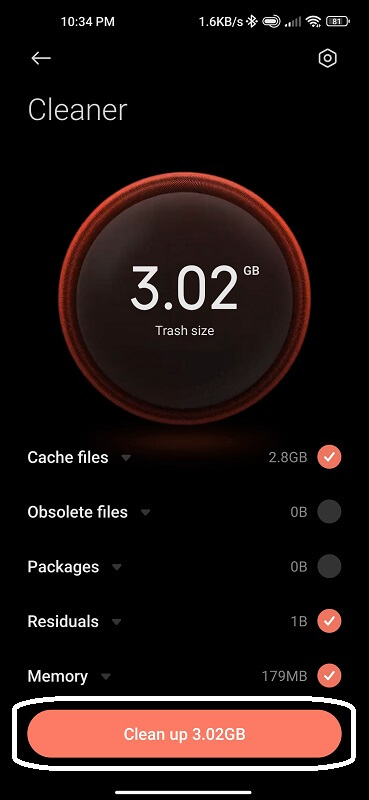
Restart your Android phone and try opening the application again.
Step 4: Reset Network Settings
If the error persists, you can try resetting your network settings. This will erase all your saved Wi-Fi passwords and other network-related settings. So make sure to back them up before proceeding.
To reset your network settings:
- Go to Settings > System > then Reset options.
- Select Reset Wi-Fi, mobile & Bluetooth.
- Confirm that you want to reset your network settings by selecting Reset Settings.
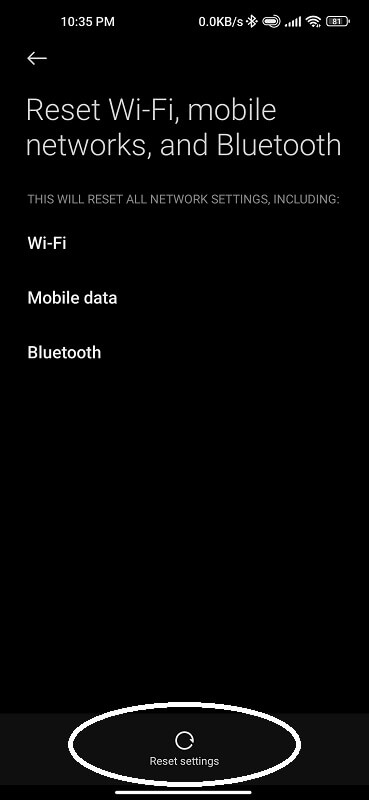
After resetting your network settings, try opening the mobile manager app again and see if the error has been fixed.
Step 5: Perform a Factory Reset
If none of the above steps have worked to fix the error, then you can try performing a factory reset. This will reset your Samsung device to its default settings and also fix minor errors including carrier hub notifications that keep coming back.
Remember to back up your data before doing this as it will be erased. To do a factory reset:
- Go to Settings.
- Select About phone or Backup & Reset.
- Locate Factory Data Reset.
- Tap on Reset Device and confirm.
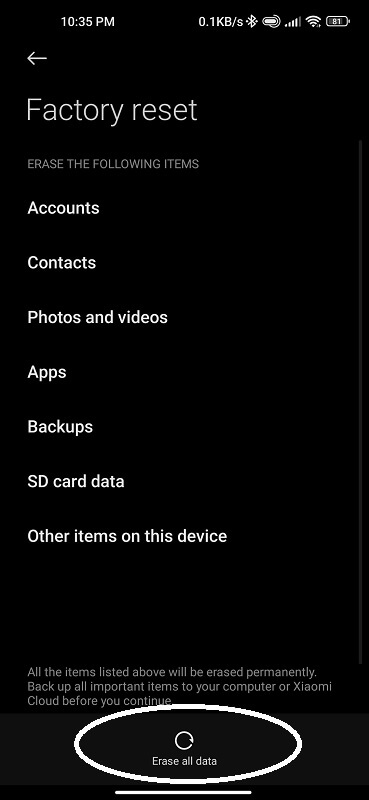
Your android phone will now restart and the error should be fixed.
Step 6: Check if the App is Enabled in Device Settings
If you’re still experiencing the “Mobile Services Manager App Keeps Stopping” error. It’s possible that the application is disabled in your phone settings. To check, follow these steps:
- Open your device’s Settings menu.
- Tap on the “Apps” or “Applications” option.
- Find and tap on the Mobile Services Manager app.
- If the app is disabled, tap on the “Enable” or “Turn On” button.
- Exit the Settings menu and try opening the application again.
Step 7: Uninstall Recently Installed Apps
If you have recently installed apps, it is possible that one of them is causing the error message. Therefore, it is worth checking the latest apps installed on your Samsung phone and uninstalling them temporarily.
Coding errors can cause problems, and apps may not be fully compatible with the android operation system. To uninstall apps:
- Go to Settings > Apps.
- Click on the app you want to uninstall.
- Tap Uninstall.
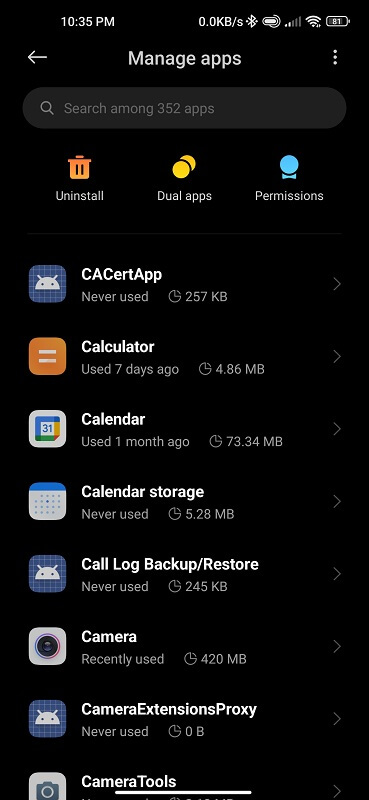
Step 8: Contact Your Network Provider
Does nothing seem to be working? If so, then it’s time to contact your network provider. They may be able to help you troubleshoot the problem and get your phone running without any error message issues.
Be sure to have your phone’s IMEI or MEID number handy when you call. As they may need this information to help troubleshoot the issue.
Last Words
In conclusion, Mobile Services Manager is a powerful pre-installed app to manage different mobile applications and services on your Android device.
However, it allows users to control how their apps are running and customize the way they interact with each other.
By following our 8 easy steps, you should now have an understanding of what it is and also know how to fix it.