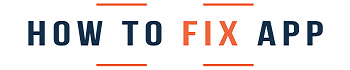If you’ve ever looked at your Android Samsung phone and seen strange icons and symbols at the top bar of the screen that you can’t identify, you’re not alone. These symbols can be confusing and frustrating, but luckily there’s a way to figure out what they mean.
In this guide, we’ll explain the most common cellphone symbols and what they mean. By the end of this article, you’ll be able to understand the meaning of symbols on your Android Samsung phone and know what actions to take when you see them.
Let’s get started!
What Do the Symbols on My Samsung Phone Mean?
There are a variety of different symbols and icons that you might see on the top bar of your Samsung phone. Understanding what each symbol means is essential, so you can easily use your Android phone. However, some of the most common symbols found on Samsung phones include the following:
Battery
The battery symbol on your Android Samsung phone provides essential information about the status of your device’s battery life. When the Icon is Green, the battery is between 70-100% charged.
A Yellow Battery Icon means that the battery is between 30-69% charged, while a Red Battery Icon indicates that the battery is below 30% charged.
If the Icon is flashing, it means that the phone is charging. Finally, if the Battery Icon is crossed out, it means that there is a problem with the device’s charging port or cable.
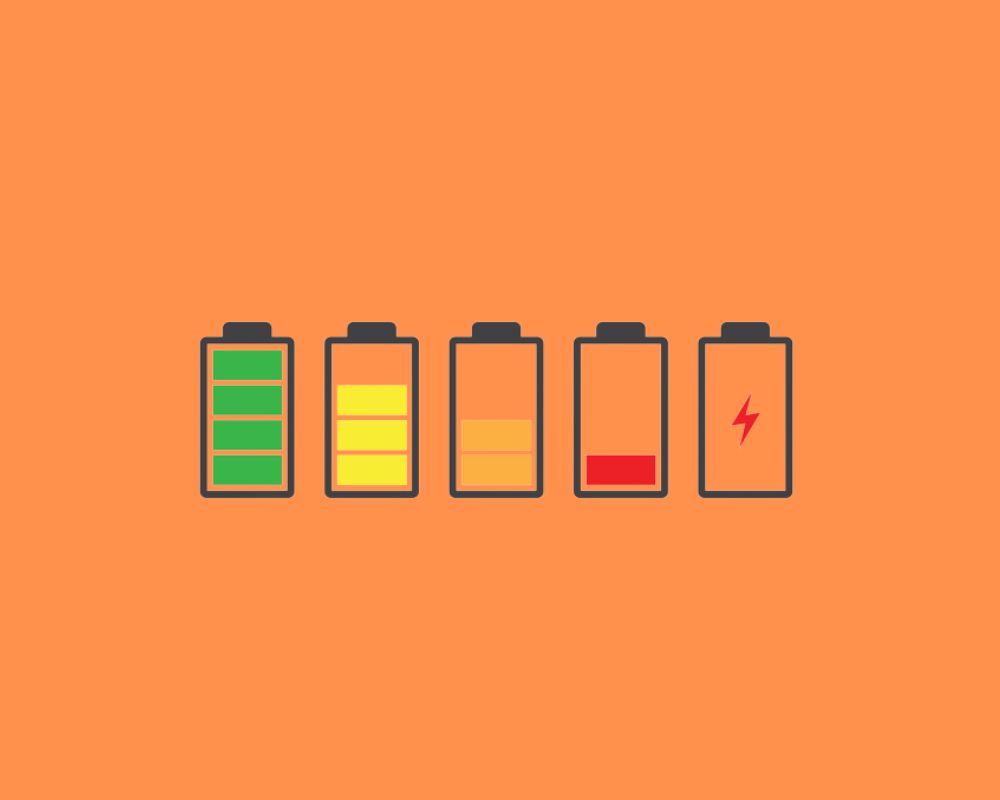
S Pen connected
The S Pen connected symbol allows you to precisely control your Samsung phone. It can be used to write, draw, or navigate your phone. When the S Pen is not in use, it magnetically attaches to the side of your phone.
The S Pen also supports Bluetooth connectivity. It means you can use the S Pen to remotely control your phone, such as taking a picture or playing music. The S Pen is compatible with Samsung phones and tablets and requires no setup or installation.
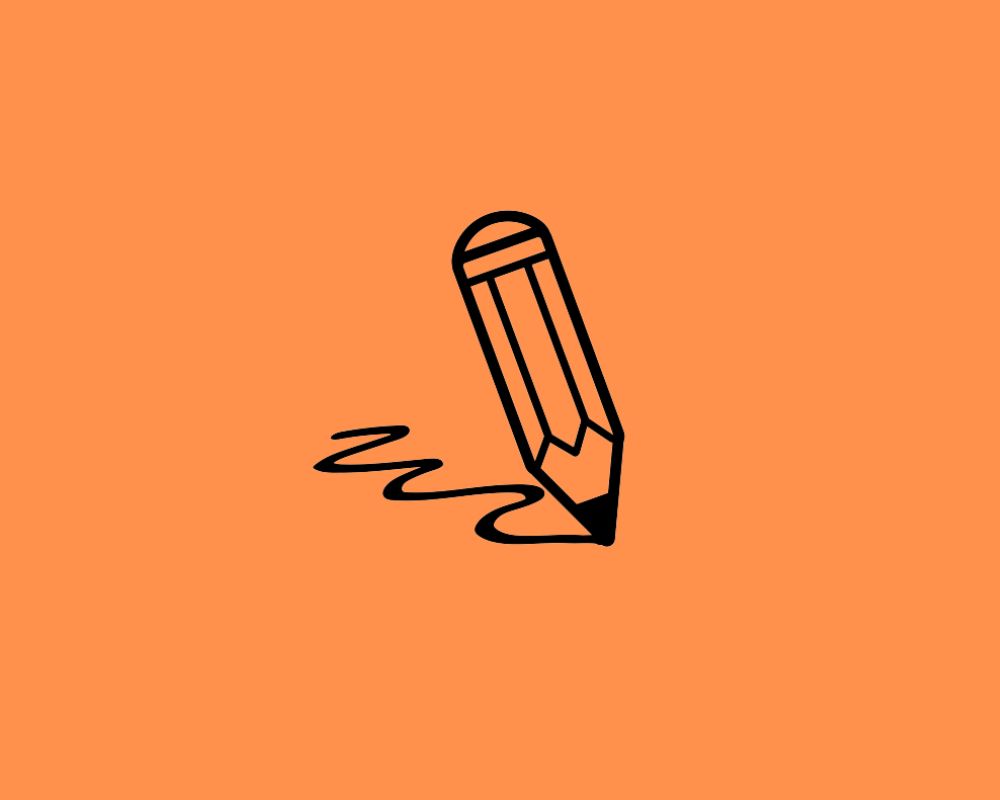
Network Signal
Your Samsung phone uses a variety of icons to communicate different things about the status of your network signal. Here is a key to help you understand what each of these icons means:
- A 4G or 5G icon indicates that you have a robust and high-speed signal
- A 3G icon indicates that you have an excellent, medium-speed signal
- The E icon indicates that you have a low-speed signal or poor connection
- The roaming icon indicates that you are connected to a network outside of your home country or region
- A no-service icon indicates that you are not currently connected to any network. This could be due to being in an area with limited or no cell coverage.
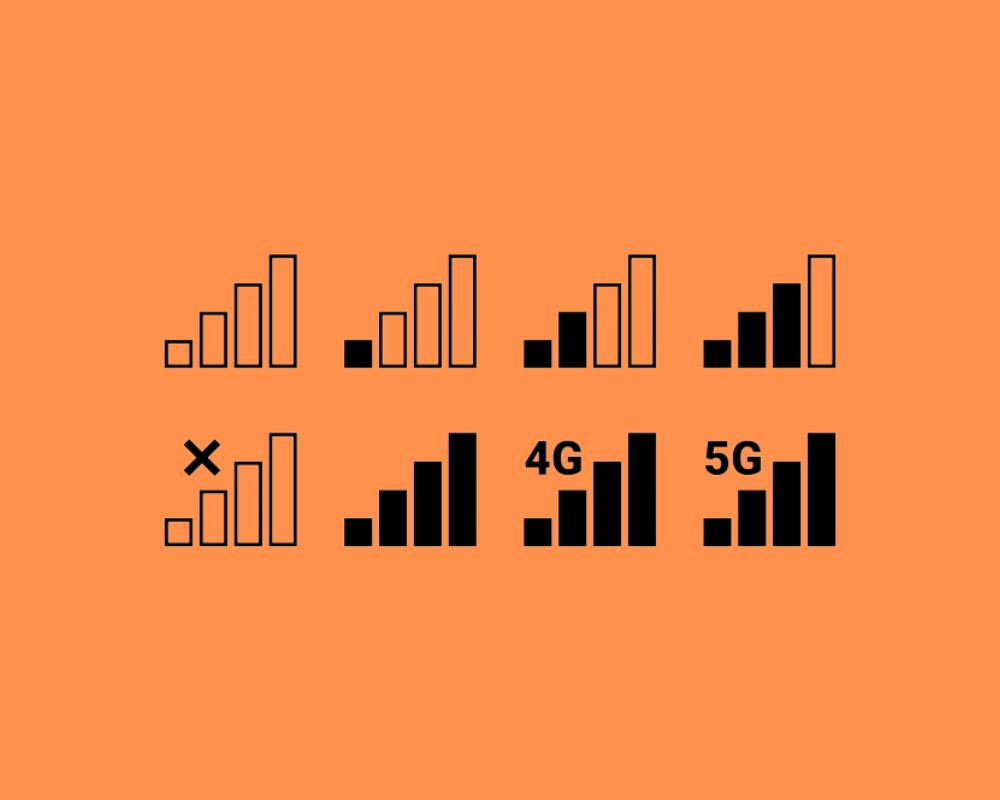
DND
The Do Not Disturb symbol on Android phones is a notification that alerts you when you have an incoming call or message.
However, it can be useful if you’re in a meeting or where you don’t want to be disturbed. You can also use DND to silence all notifications so that you’re not interrupted by any sounds.
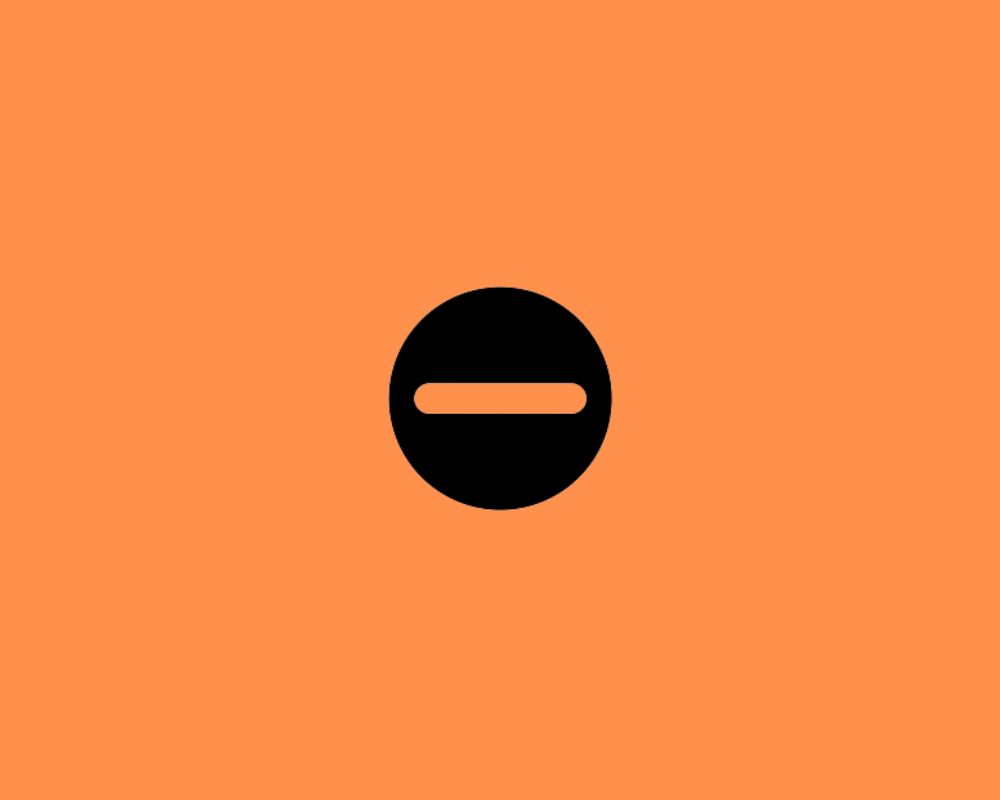
Wi-Fi
Your Samsung phone is equipped with various icons that indicate different things. One of most used icons is the Wi-Fi icon, which lets you know when your phone is connected to a Wi-Fi network.
If you see the Wi-Fi icon in the status bar, it means your phone is connected to a Wi-Fi network and can access the Internet.
The strength of the connection is indicated by the number of bars next to the Icon. If you see just one bar, the connection is weak, and you may have difficulty loading web pages or accessing online services.
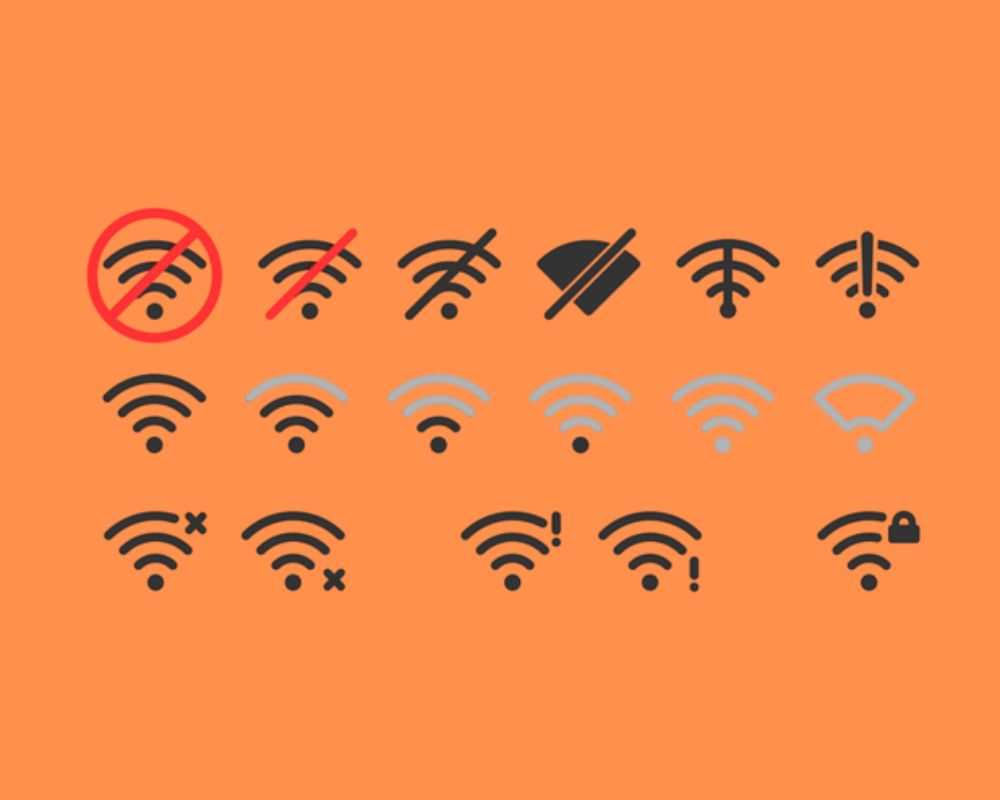
If you see no bars next to the Wi-Fi icon, it means your phone is not connected to a Wi-Fi network. To connect to a Wi-Fi network:
- Click on the WiFi Icon
- Select the network from the list and tap Connect.
Location services
Location services symbol on your Samsung phone can be helpful in several ways. For example, if you lose your phone, you can use location services to help find it.
You can also use location services to get directions to a specific location or to find nearby restaurants and businesses. To turn on location services:
- Locate the Settings app on your phone
- Tap “Location”
- Then, make sure the location toggle is set to “On.”
You can also allow apps to access your location while they are in use. This can be helpful if you want to use an app that needs your location permission to function correctly.
Remember that location services can impact your battery life, so you may want to turn them off when you’re not using them.
If you’re unsure whether you need location services for an app, you can always check the app’s permissions before installing it.
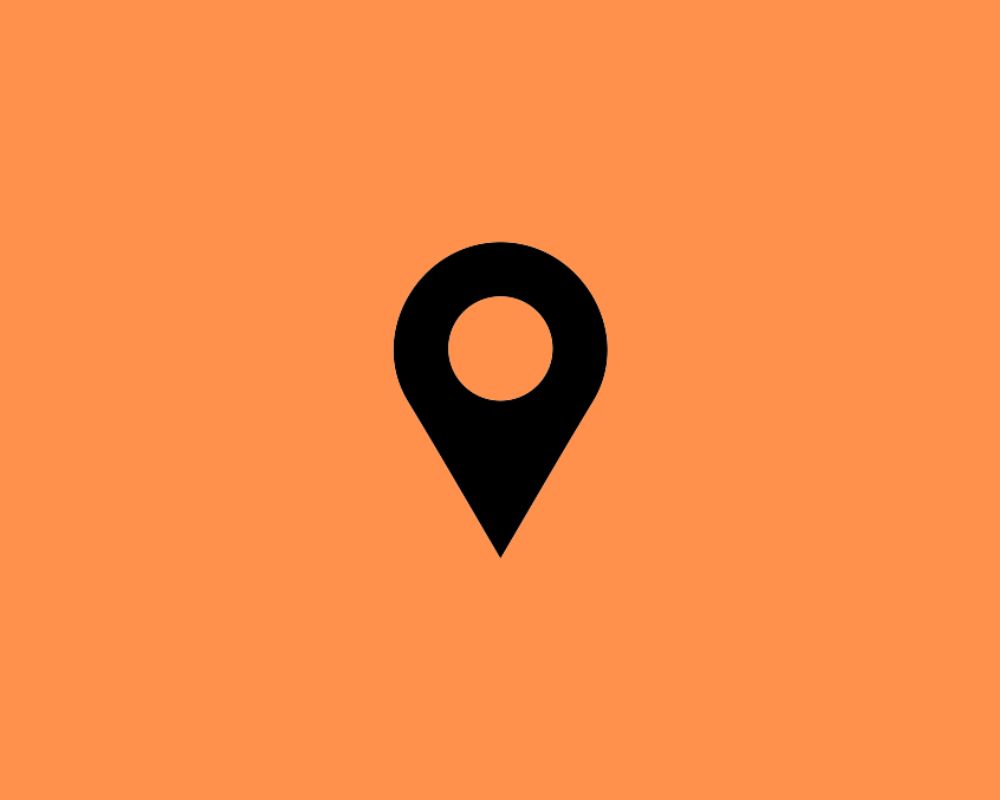
Bluetooth
Most people are familiar with the Bluetooth icon – that little blue “B” pops up on your Android phone when you’re trying to connect to a wireless device. But did you know that there are three different Bluetooth icons that can appear on your Samsung phone?
The first Bluetooth icon is the standard Icon that appears when trying to connect to a Bluetooth device. This Icon indicates that your phone is in Bluetooth mode and is ready to pair with another device.
The second Bluetooth icon is the “connected” Icon, which appears when your phone is successfully paired with another device. This Icon lets you know that you can transfer data between the two devices.
The third and final Bluetooth Icon is the “active connection” icon, which appears when you use a Bluetooth connection. This Icon lets you know that the two devices’ data is currently being transferred.
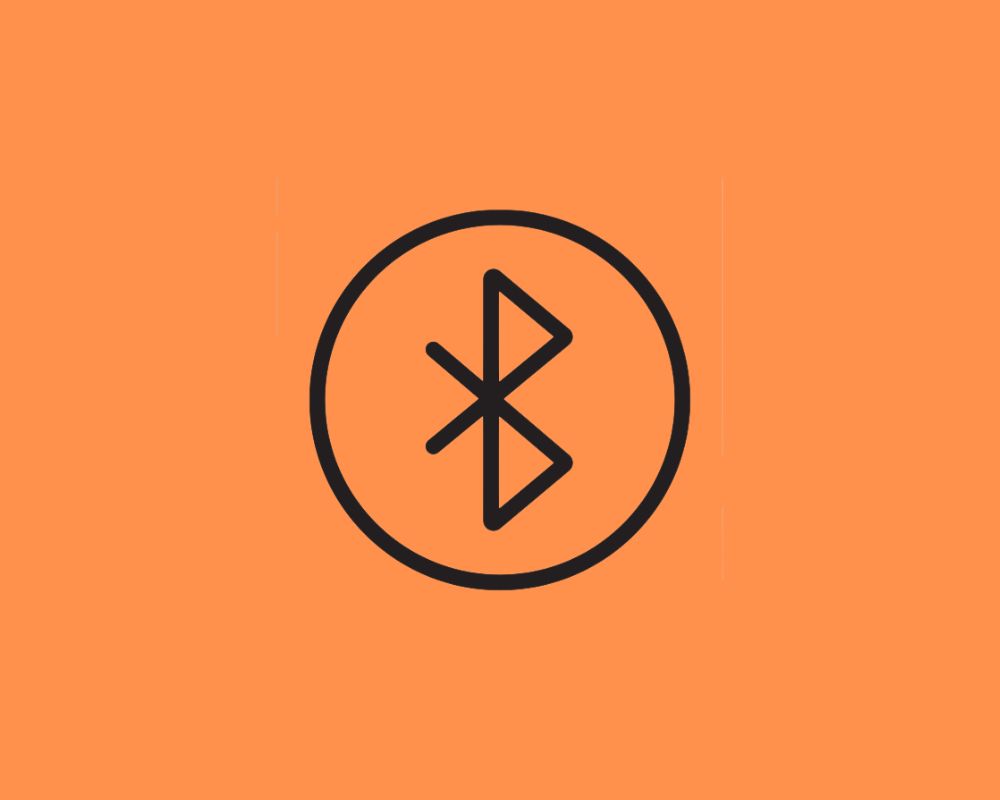
Cast
The Cast symbol on Samsung phones is a quick and easy way to mirror content from your phone to a compatible TV or other display devices.
When you see the Cast symbol, tap it and select the device you want to share your content with. Once connected, your content will appear on the TV or display.
You can use the Cast to share photos, videos, and other content from your Android phone. For example, you can share a video from YouTube or a photo from your camera roll. To share content from an app, open the app and look for the Cast symbol.
Tap it and select the device you want to share your content with. The Cast symbol is a great way to share content from your phone with others.
Whether you’re watching a movie together or sharing photos from your last vacation, the smart mirror feature makes it easy to cast content with friends and family.
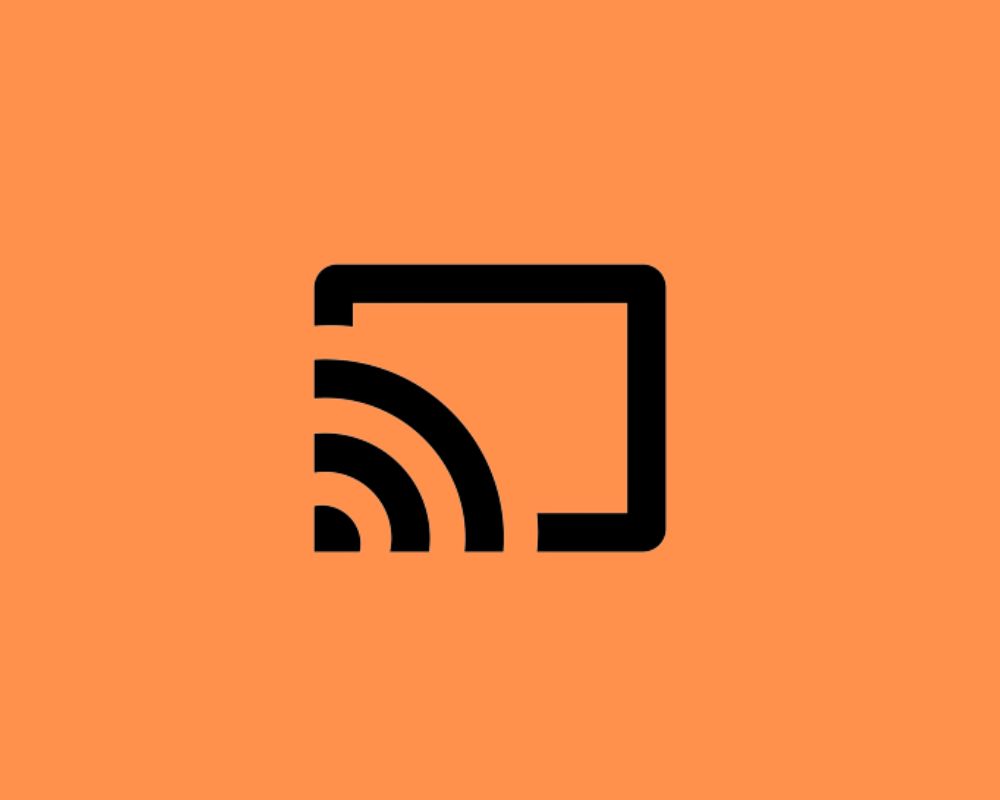
Alarm Clock
The alarm clock on your Samsung phone can be found in the Clock app. This symbol represents the time that you have set for your alarm. The alarm clock symbol will also appear in the status bar when your alarm is set. With this feature you set up multiple alarm.
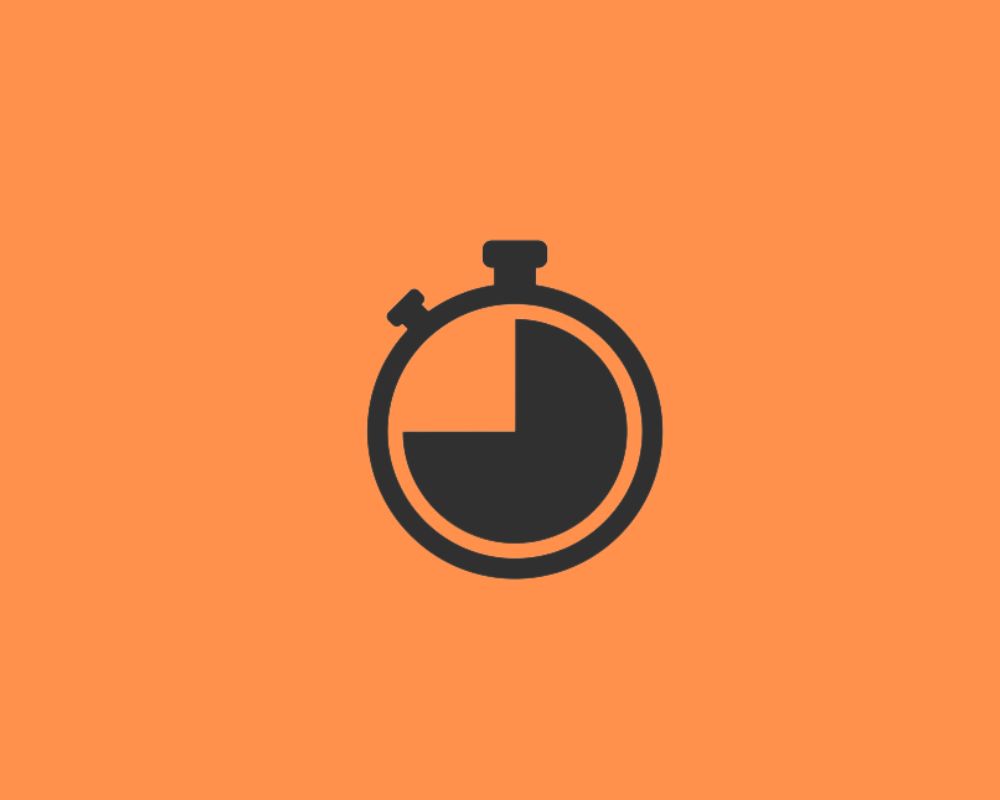
Flashlight
Your Samsung phone is equipped with a flashlight for emergencies. The flashlight icon is on the top of your screen, next to the battery icon. When you tap the flashlight icon, the LED flash on your phone will turn on and stay on until you tap the Icon again.
A flashlight is a valuable tool in many situations, but it’s essential to understand the meaning behind the symbol before using it.
The first thing to note is that the flashlight icon is only visible when your phone’s screen is turned on. This means you shouldn’t use the flashlight while your screen is off, as it could drain your battery.
If you’re in a dark environment and need some light, tapping the flashlight icon will turn on the LED flash on your Android phone. This can be helpful if you’re trying to find something in your purse or pockets. Just be sure not to keep the light on too long, as it can quickly drain your battery.
Sometimes, you may see a different symbol next to the flashlight icon. This indicates a timer running for how long the light will stay on.
Tapping this Icon will start a countdown of 10 seconds, then turn off the light automatically. It can be helpful if you need a quick burst of light and don’t want to worry about turning it off manually later.

Hotspot
When you see a Hotspot symbol on your top bar, you can connect to the Internet using that Samsung phone. Hotspots can be found in public places like cafes and airports, or your mobile carrier can create them.
If you have a data plan, you can use your phone as a Hotspot to connect your laptop or tablet to the Internet. To do this:
- Go to Settings
- Locate Connections
- Click on Mobile hotspot
- Then, turn ON the Mobile hotspot.
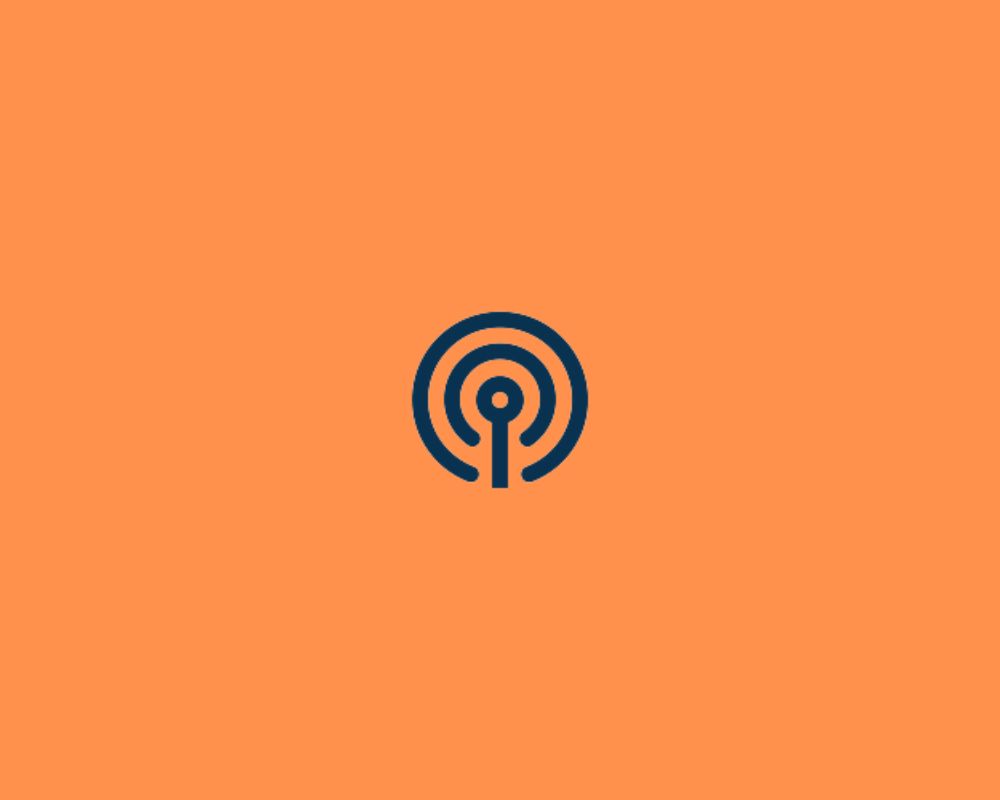
Remember that using your phone as a Hotspot will use up your data allowance faster than usual. So if you have a limited data plan, it’s best to use Hotspots sparingly.
What Do the Different Symbol Colors Mean on an Android Phone?
The colors on your Samsung phone can provide essential clues about the status of your device. Here’s a quick guide to what each color means:
- Blue: This color usually indicates that a message or notification awaits you.
- Green: A green light usually means your phone is powered on and working correctly.
- Red: A red light often indicates your battery is low or running out of power.
- Yellow: A yellow light may mean that there’s an error or problem with your device.
Tips for Interpreting Android Symbols Accurately on Samsung Phone
When interpreting the symbols on your Samsung phone, there are a few things to keep in mind. First and foremost, look at the context in which the symbol appears. Is it in the status bar, on the home screen, or in a notification? This can clue you in as to what the symbol might mean.
Next, consider what other symbols appear alongside it. This can also give you a hint as to the symbol’s meaning. For example, seeing a Wi-Fi symbol next to a data usage symbol could mean that your phone is currently using data over a Wi-Fi connection.
Finally, consult your android phone’s user manual if you’re still unsure of what a particular symbol means. Samsung includes extensive documentation on the various symbols and icons that appear on its phones, so this is always an excellent resource to turn to.
Conclusion
We hope this article has helped you understand the meanings behind some symbols that can appear on your Samsung phone top bar. A better understanding of these symbols will help you troubleshoot any problems more quickly and ensure your device is running optimally. As always, if you are ever unsure about what something means or need further assistance, contact Samsung Support for help!