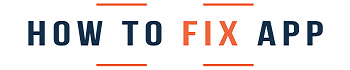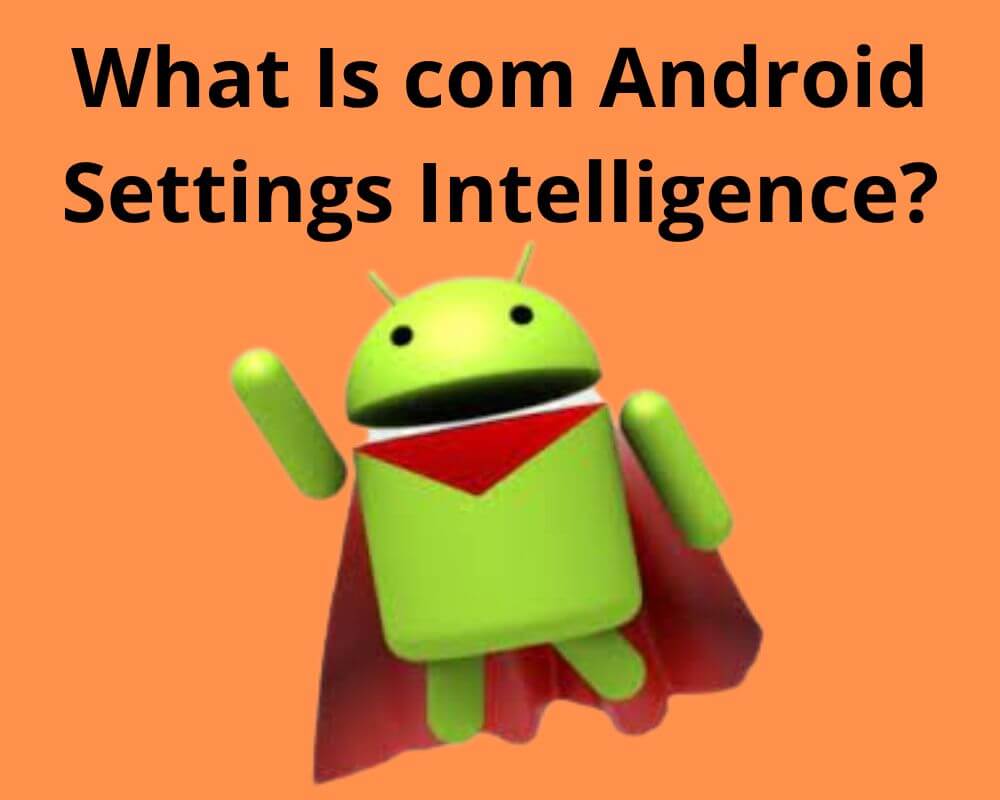Have you ever noticed an app called ‘Com.android.settings.intelligence’ on your phone? Have you wondered what it is and how to fix it?
This article will explain why this app exists on your device. How it works. So you can decide it’s worth keeping around. Read on to learn more about this mysterious app!
What is Com Android Settings Intelligence?
Com Android Settings Intelligence is a system app that comes pre-installed on many devices. It’s still being determined why it exists. But some believe it may use to collect data about how users interact with their device’s settings.
This data could be used to improve the Android operating system. At the same time, it suggests changes to settings based on user behavior.
For example, Silent mode turned on automatically because of work. Battery saving mode is turned on due to low battery life. Your phone automatically connects to wifi.
In addition, if you’re uncomfortable with the app having access to your device’s settings. Then you can disable or uninstall it from your phone.
How does Com Android Settings Intelligence Work?
Com Android Settings Intelligence is an app installed on your phone that allows you to manage and customize your settings. As well, it includes managing your wifi, Bluetooth, and mobile data settings.
Furthermore, It helps you keep track of your battery usage and can help you optimize your device for better performance.
Additionally, it provides notifications on when to update your device and which apps are draining the most battery power. It also has a ‘Do Not Disturb’ mode that allows you to silence notifications while still being able to receive calls and texts.
What are the Benefits of Using Com Android Settings Intelligence?
Com.android.settings.intelligence is a system app such as com.android.settings and com samsung android Knox attestation. The intelligence android app provides information about your Android settings, and how you can customize them to suit your needs better.
The app optimizes your Android device for better performance.
- Improved Performance: Com.android.settings.intelligence can help you optimize your device for better performance and faster loading times. Besides, it helps identify issues that may slow down your device’s performance.
- Customization: The app allows you to customize settings such as screen brightness, volume, wifi, Bluetooth, and battery life. You can customize other features, such as the home screen layout, icons, widgets, and more.
- Security: Using Com Android Settings Intelligence, you can better protect your device from malicious apps and content. The app will provide notifications when a potential problem is detected and recommend steps to secure your device against threats or viruses.
- Ease of Use: The app is designed to be easy for users of all experience levels. Its user interface has been optimized for simplicity, and its recommendations are tailored based on the individual user’s needs.
Can I uninstall com.android.settings.intelligence?
No, it isn’t advisable to uninstall com.android.settings.intelligence or com.samsung.android.app.dressroom while you are running on stock Android. Don’t let the initial thought of it being a virus fool you. This is a vital system application that ensures your phone functions correctly.
It’s not bloatware, spyware, malware, or a virus. So there’s no need to remove it from your Android phone. However, If you’re unhappy or having problems with Com Android Settings Intelligence. It’s easy to uninstall. Just follow these simple steps:
- Locate the Settings.
- Select manage applicaton or Apps option.
- Find the Com Android Settings Intelligence app.
- Click on the Uninstall or Disable button.
- Confirm by clicking on the “OK“.
Once you’ve uninstalled Com Android Settings Intelligence. It will no longer install on your phone.
How to fix unfortunately com.android.settings.intelligence has stopped?
When the Settings Intelligence feature malfunctions. You will see the “Process com.android.settings.intelligence stopped unexpectedly” error message.
There are many reasons it can act up. But I’ve outlined some fixes below.
1- Restart your device
You can solve the error by restarting your Android phone if you are smart enough. This error is common, and you can get rid of it easily.
You can do that by pressing and holding the Power button.
Once the popup box appears, select the “Restart” option and press “OK” to continue.
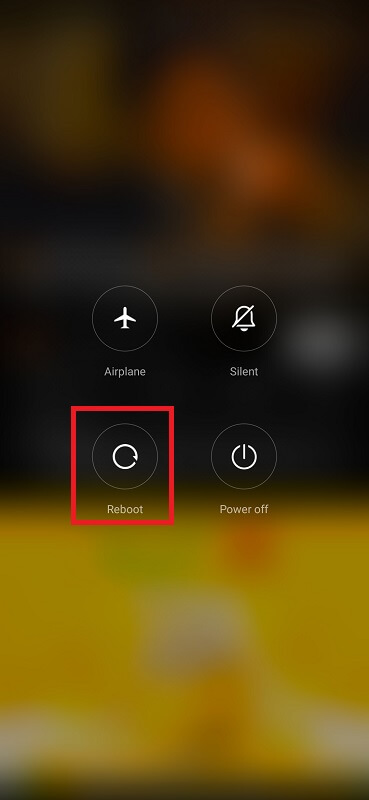
Open the Settings menu and see if the problem has been resolved. If the error persists, move on to the next step.
2- Clear android cache
Suppose your Android device is still popping up the com. Android.settings.intelligence error. Also, If you’re noticing mistakes and glitches that weren’t there before, your device’s cache may be full.
Clearing your cache can help improve performance and fix many android bugs and issues. There are 2 ways to clear your cache on Android:
The Settings app or a third-party app.
Using the Settings app:
- Open the Settings app.
- Click “Storage.”
- Select “Internal Storage.”
- Tap “Cached data.”
- Tap “OK” to confirm.
It is important to remember that clearing the android cache varies by model and manufacturer.
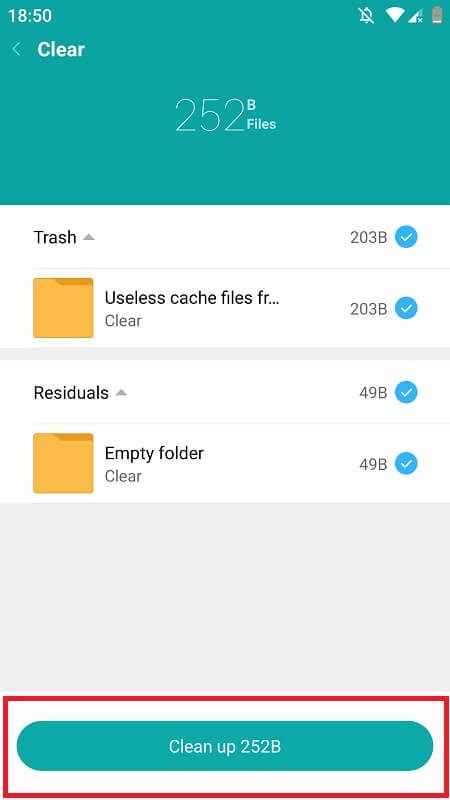
Using a third-party app:
- Install a cache-clearing app from the Google Play Store, such as CCleaner or Clean Master.
- Open the app and follow the instructions to clear your cache.
3- Factory Reset
However, if you are still experiencing problems with the Android system intelligence. Try another classic solution, such as a factory reset.
This solution will wipe all of the data and settings from the device and return it to its original state. Before you reset your Android. It’s important to back up any data and files you don’t want to lose.
You can use Android’s built-in backup feature or a third-party app, like Titanium Backup, to create a full backup of your device.
Once you’ve backed up your data, follow these steps to reset your Android device:
- Locate the settings.
- Go to about phone.
- Scroll down and click on Factory Reset.
- Select erase all data.
- Tap Factory Reset.
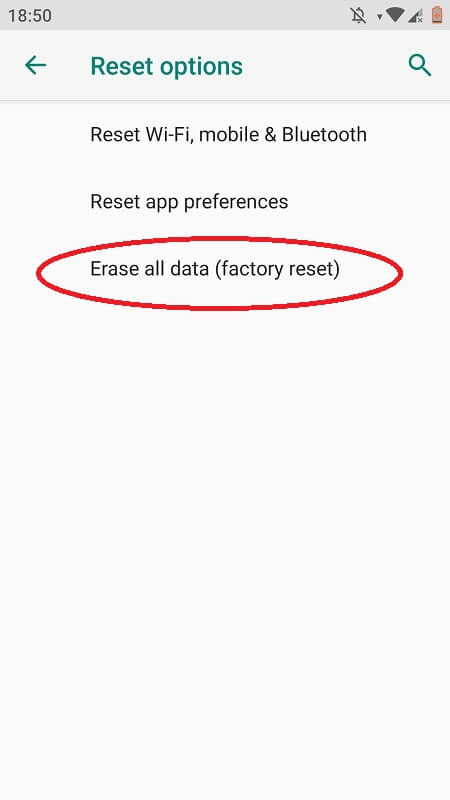
4- Use Repair Software
Instead of factory resetting, you could use Android repair tools. These are almost the same, except that some recovery programs do better at removing software errors. Below are some of my favorite choices.
DroidKit
- Visit the DroidKit website.
- On the home screen, click the Download button.
- Connect your handset to the USB port on your desktop.
- The tool will be launched.
- Select the Fix system button.
- Follow the instructions on screen to enter Download Mode.
- Install the firmware package that appears.
The Android Repair Tool
Only few Android users know about the Android Repair Tool. Admittedly, I didn’t either until recently. Yet, it’s capable of solving even the most stubborn problems.
Here’s what you need to do:
- Visit the website of the recovery tool.
- From the screen, click the Download button.
- Connect your Android phone to your desktop’s USB port.
- Once the software has been installed, launch it.
- Click on the System Repair button.
- Enter the download mode.
- Download the file.
- Repair your device.
If the repair tools are taking too long. It’s better to move closer to your router or turn on your mobile hotspot.
Conclusions
Com.android.settings.intelligence is a package that ensures your phone works properly. It provides many useful features, such as automatic app suggestions, battery optimization, automatic wifi connection, and data usage tracking. If the error still exists, restarting your device will fix this issue. If that doesn’t work, try clearing your device cache.