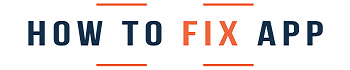Is your trusty flashlight suddenly leaving you in the dark? Don’t panic! It’s a common issue that many Android users face. Whether you rely on your flashlight for late-night adventures, power outages, or just finding items under the couch cushions. We understand how frustrating it can be when it stops working. This article will explore 13 simple and effective ways to fix the flashlight not working issue on Android.
Why Is My Phone Flashlight Suddenly Not Working?
Before we discuss how to fix flashlight not working on your Android phone, let’s discuss why it happens. There could be several reasons why your phone’s flashlight suddenly stopped working. One possibility is a software glitch or a bug in the operating system. Sometimes, these issues can occur after an update or when multiple apps are running in the background.
Another factor to consider is the physical condition of your flashlight lens. If it’s dirty or smudged, it might prevent light from shining through clearly. Give it a gentle wipe with a microfiber cloth to see if that solves the problem.
In some cases, resetting app preferences can do the trick. This step will restore default settings for all your apps and may resolve any conflicts affecting the flashlight functionality.
If none of these solutions work, there are more troubleshooting fixes we will discuss in the next section.
How To Fix the Flashlight Not Working On Android?
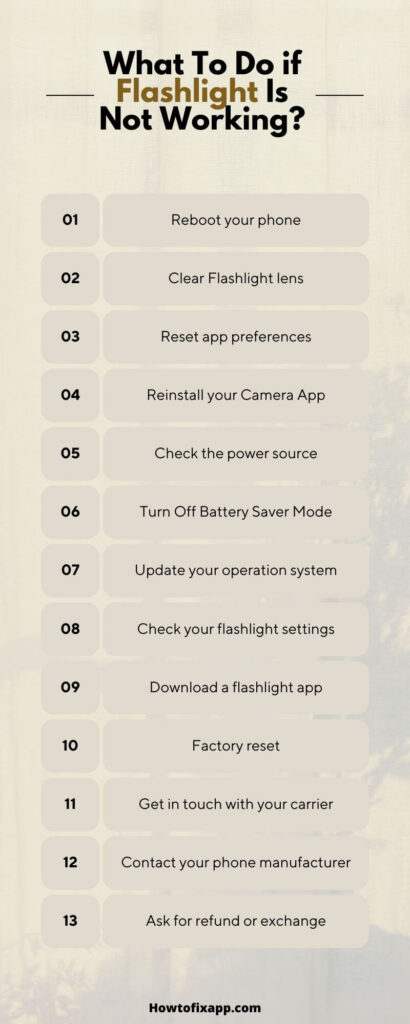
1. Restart your phone
Restarting your device is one of the simplest and most effective ways to fix your flashlight not working on an Android phone. This method may sound like a basic solution. But you’d be surprised how often it can resolve various issues.
Press and hold the power button until a menu appears. Then, select Restart to reboot your device. This will close any background processes causing conflicts with your flashlight function.
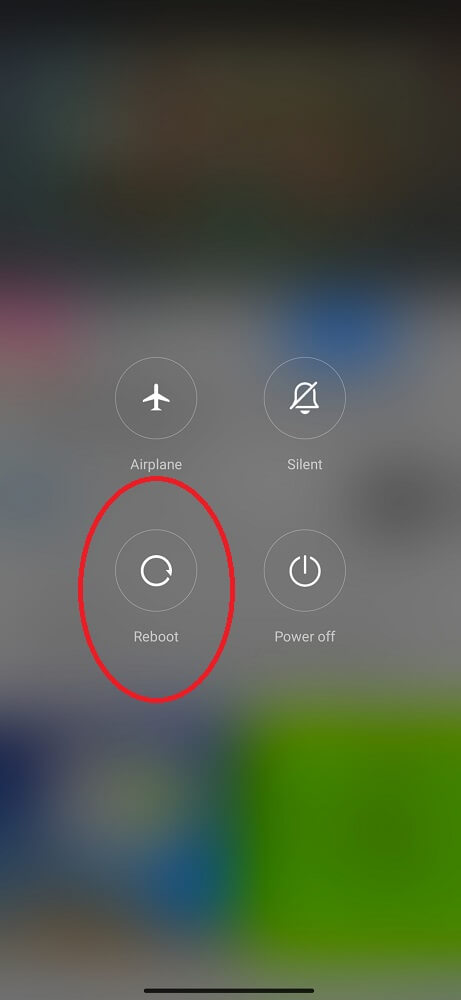
Restarting also solves complex hardware or software-related problems with the flashlight feature. It is worth trying as a first step before moving on to other troubleshooting methods. Plus, it takes just a few moments and requires no technical expertise!
2. Clean the flashlight lens
Over time, dust, fingerprints, and other debris can accumulate on the lens, obstructing the light from shining through effectively. So how do you clean it?
Start by turning off your flashlight and powering down your phone. This will prevent any accidental damage while cleaning. Next, gently wipe the lens in circular motions with a soft microfiber cloth or lens cleaning wipe. Avoid using abrasive materials or harsh chemicals as they could scratch or damage the lens.
If stubborn smudges don’t come off with a dry cloth, you can slightly dampen it with water or use rubbing alcohol for tougher stains. Remember to be gentle and avoid applying excessive pressure. Once you’ve cleaned the lens thoroughly, allow it to air dry completely before turning your phone back on again.
By regularly cleaning the flashlight lens, you’ll ensure that it remains clear and unobstructed for optimal performance when you need it most – whether it’s finding something in a dark room or using your flashlight during an emergency situation.
3. Reset app preferences
Resetting app preferences can get your flashlight to work properly again. This process resets all the settings for your apps back to the default state, which helps fix any conflicts affecting the flashlight functionality.
Follow these steps to reset app preferences on your Android phone:
- Open Settings.
- Scroll down and select “Apps” or “Applications”.
- Tap on the three-dot menu icon.
- Choose “Reset app preferences” from the drop-down menu.
- A confirmation message will appear, informing you that this action will reset all preferences for disabled apps, notifications, default apps, and background data restrictions.
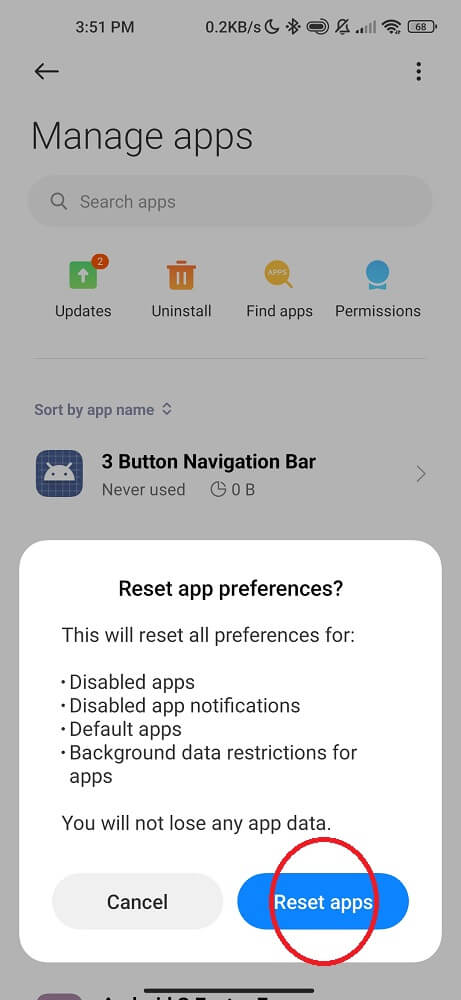
By resetting app preferences, you’re giving your device a fresh start when managing various applications. This fix can resolve any underlying software issues causing problems with your flashlight.
4. Reinstall your Camera App
A glitch in your camera app could also cause your flashlight to stop working. The camera app and flashlight are often interconnected, as they rely on your phone’s hardware components.
To fix this issue, try reinstalling your camera app. This process will refresh the software and resolve any issues that may have caused the flashlight to stop functioning.
- Go to your phone’s settings.
- Find the “Apps” or “Applications” section.
- Click on the camera app from the list of installed apps.
- Tap on “Uninstall” or “Remove.”
After uninstalling, head to the Google Play Store or Apple App Store (depending on whether you’re using Android or iOS) and search for your specific camera app. Download and install it again on your phone.
Once done, open the newly installed camera app and check if the camera functionality and flashlight are working properly. If not, there might be another underlying issue causing this problem.
5. Check the power source
When the battery level on your device is low, it can affect the performance of various features, including the flashlight. Connect your phone to a charger and ensure it is charging properly. Sometimes, a defective charging cable or adapter can prevent your phone from receiving enough power to operate your flashlight.
If you are using a wireless charger, make sure that is positioned correctly and securely connected. A loose connection can result in inadequate charging and consequently impact the functionality of the flashlight.
By checking and ensuring that you have a stable power source for your Android phone, you increase the chances of getting your flashlight back up and running smoothly again.
6. Turn Off Battery Saver Mode
Turning off Battery Saver Mode can often get your flashlight back on your device. When your phone is in Battery Saver Mode, it automatically restricts some functions and features to conserve power.
To turn off Battery Saver Mode:
- Go to the Settings menu on your Android phone.
- Look for the “Battery” option and tap on it. You may find an option called “Battery Saver”.
- Tap on this option and then toggle off the switch to disable Battery Saver Mode.
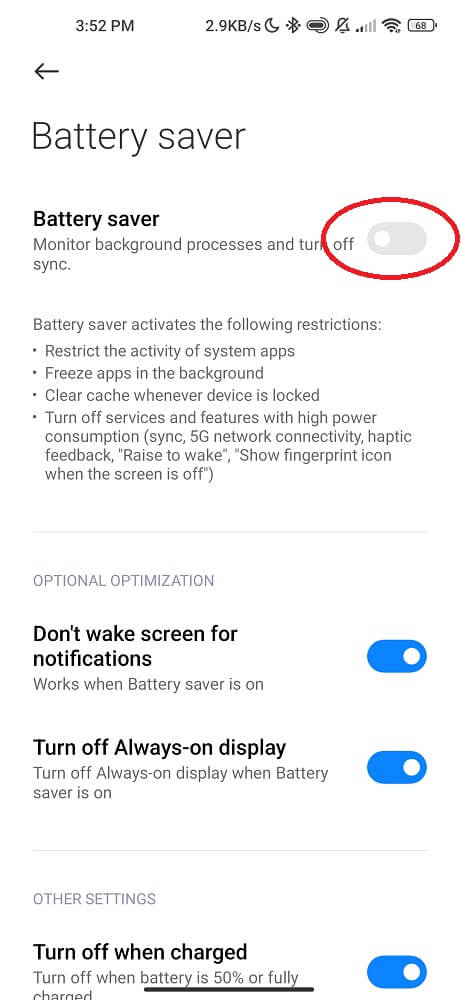
Disabling this mode allows your flashlight function to operate at full capacity without any power restrictions. Remember that turning off this feature may result in a slightly faster battery drain. So, it’s recommended to keep an eye on your battery usage.
7. Update your Android version
Keeping your phone operating system up to date is essential for smoothly functioning your flashlight and other features. An outdated Android version can sometimes cause issues with the flashlight, preventing it from working properly. Thankfully, updating your version is a simple solution that can often resolve this problem.
- Go to the Settings menu.
- Locate about phone.
- Tap Software Update.
- Click Update.
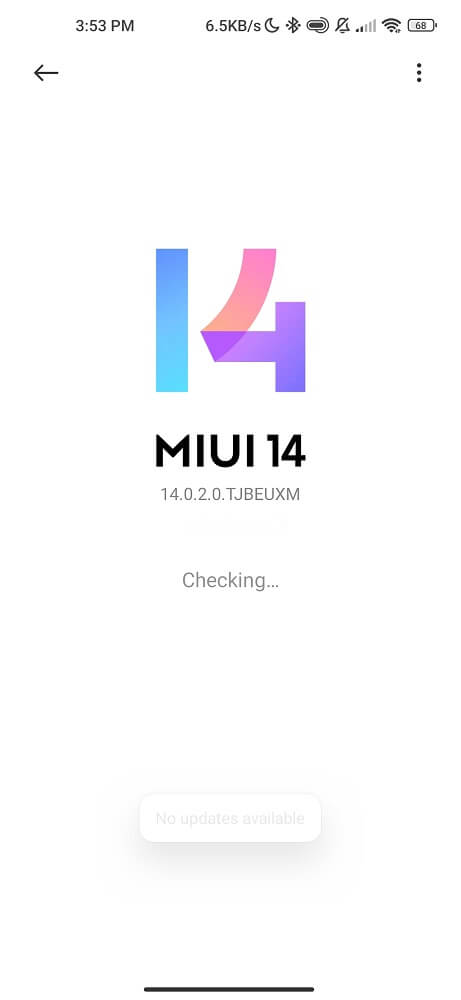
Updating your Android not only fixes bugs in the operating system but also brings new features and improvements that can enhance the overall functionality of your phone’s flashlight.
8. Customize your flashlight settings
Customizing your flashlight settings is a great way to ensure it works efficiently and meets your needs. Here are some ways you can customize the flashlight settings on your phone.
Check if any options are available in the camera or flashlight app itself. Some apps may have additional settings that allow you to change the color of the flashlight.
Another option is to explore your phone’s system settings. Go to “Settings” and search for “Flashlight” or “Torch.” Depending on your phone version and device model, you might find various options, like adjusting brightness levels or enabling quick access to the flashlight through shortcuts or gestures.
Consider using automation apps like Tasker, which let you create custom profiles based on triggers like time of day or location. You could set up automatic actions that turn on/off your flashlight depending on certain conditions.
9. Use a third-party flashlight app
If your phone’s built-in flashlight is not working, another classic solution you can try is to use a third-party flashlight app. These applications are readily available on the Google Play Store and offer alternative ways to control your device’s flash.
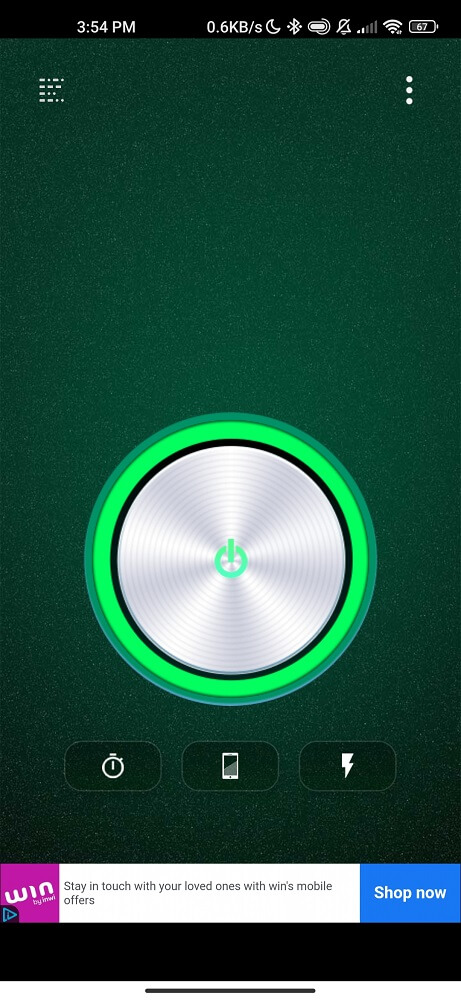
When choosing a third-party flashlight app, read reviews and select one with positive feedback. Look for an app with a user-friendly interface and features that suit your needs. Some apps even have additional functionalities like strobe lights or adjustable brightness levels.
Once you’ve chosen an app, install it on your Android device and open it whenever you need to use the flashlight feature. These apps often provide easy access to the flashlight function through a dedicated button or shortcut.
10. Factory reset your phone
Factory resetting your phone is a drastic measure, but it can sometimes be the solution to fix many issues on your device. Before proceeding with this step, back up all important data files as a factory reset will erase everything on your phone.
- Go to the settings menu on your phone.
- Locate “Backup & Reset” or “System.”
- Select “Factory Data Reset” or “Erase all data”.
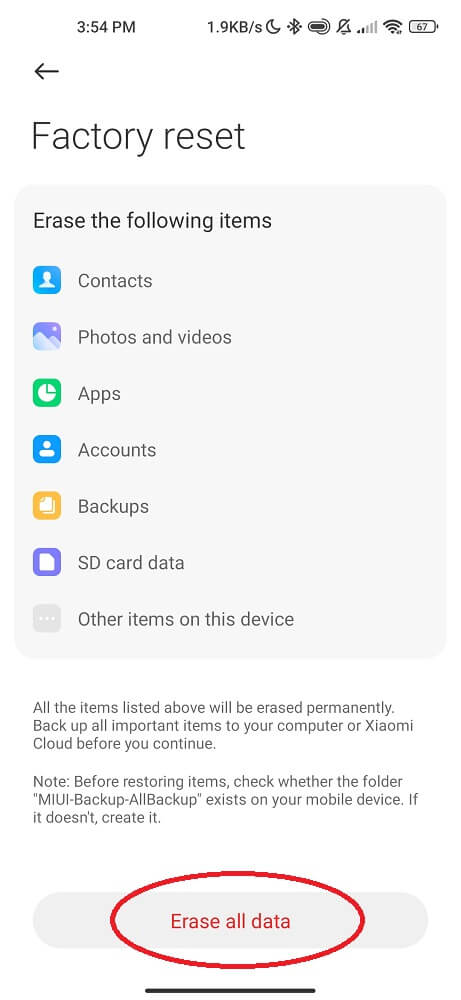
Remember that a factory reset will revert your phone to the original state when you first bought it. All apps and settings will be deleted, so you must set up everything from scratch.
After completing the factory reset, check if the flashlight issue has been resolved. If not, try the last three solutions.
11. Get help from your carrier
If you’ve tried all the previous solutions and your flashlight still isn’t working on your Android phone, it may be time to seek help from your carrier. Your carrier is responsible for providing support and troubleshooting for various device issues.
First, give a call to your carrier’s customer service or visit their website for support options. They may have a dedicated technical support team to guide you through potential fixes for your phone model and carrier settings.
Your carrier may suggest additional troubleshooting steps or even recommend visiting one of their retail stores for further assistance.
12. Contact Google or your phone’s manufacturer
Contacting Google or your phone’s manufacturer can be helpful if you are still experiencing issues with your flashlight. These companies have extensive knowledge and resources to assist you in resolving the problem.
When reaching out to Google or your phone’s manufacturer, it is important to provide them with details about the issue you are facing. Be sure to mention that your flashlight is not working and any steps you have already taken to try and fix it. They may ask for additional information or guide you through some troubleshooting steps over the phone or via email.
13. Return your device for a refund or exchange
If none of the previous fixes have worked for you and your phone’s flashlight is still not working, consider returning your phone for a refund or exchange. This option should only be considered if all other troubleshooting methods have been exhausted.
Returning your phone for a refund or exchange can be a viable solution if the flashlight issue is due to a hardware defect or malfunction. Before proceeding with this step, check the warranty terms and conditions provided by your carrier or manufacturer.
Remember that returning your phone may result in receiving a replacement device rather than an immediate refund. The decision ultimately depends on the policies set forth by your carrier or manufacturer.
Note: All methods Mentioned in this article should work for most Android phone models, including Samsung, Xiaomi, Huawei, Oppo, Google Pixel, and Motorola. However, keep in mind that the exact steps may vary slightly depending on the device’s manufacturer and the version of the Android operating system.
Conclusion
In this article, we explored the various reasons why your phone’s flashlight may suddenly stop working and 13 possible solutions to fix the issue. From simple troubleshooting steps like restarting your phone and cleaning the flashlight lens to more advanced options such as reinstalling your camera app or updating your Android version.
By following these tips and exploring different solutions mentioned in our article, you can quickly get your flashlight back up and running on your Android phone. Good luck!